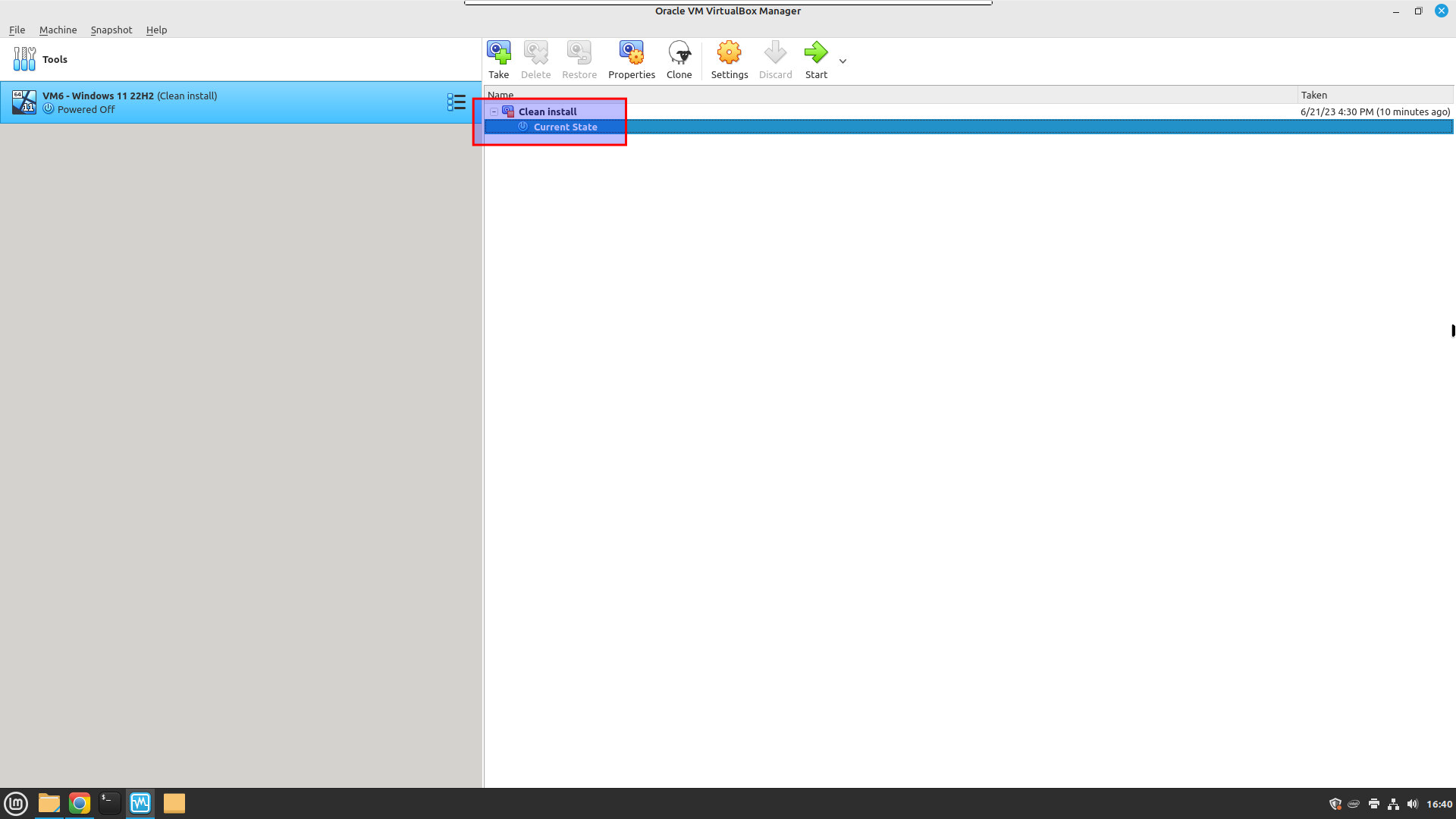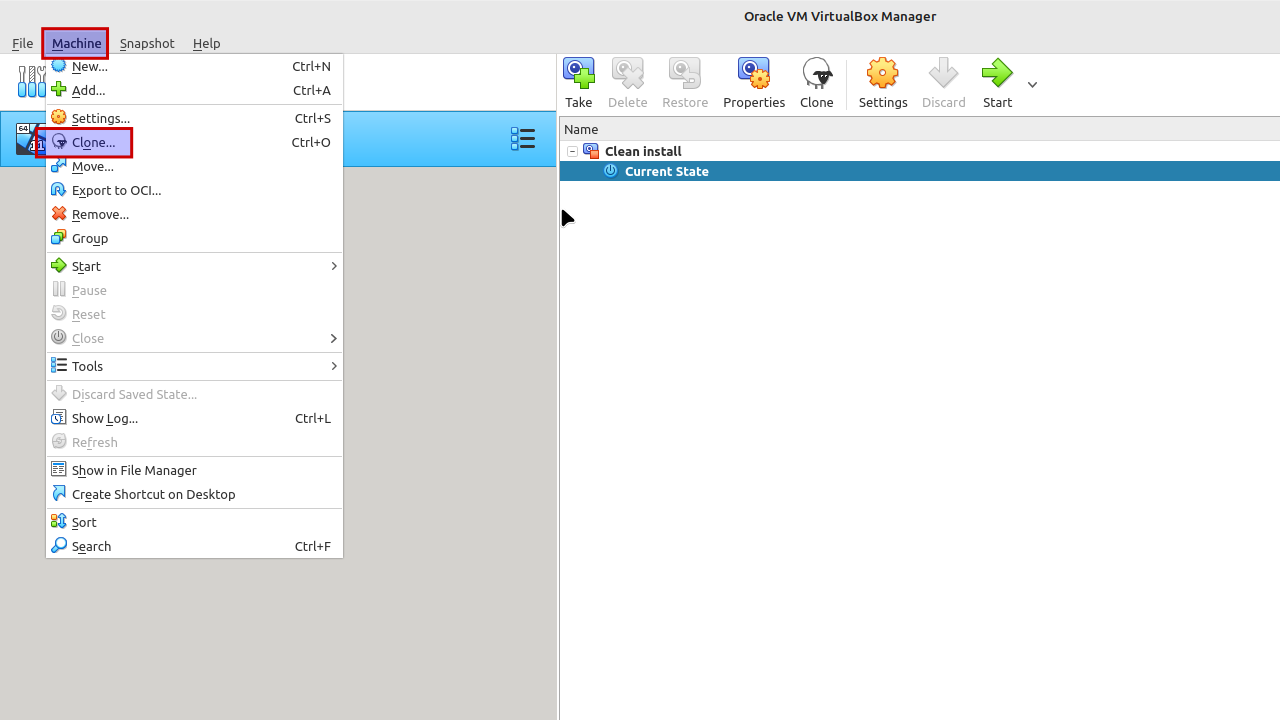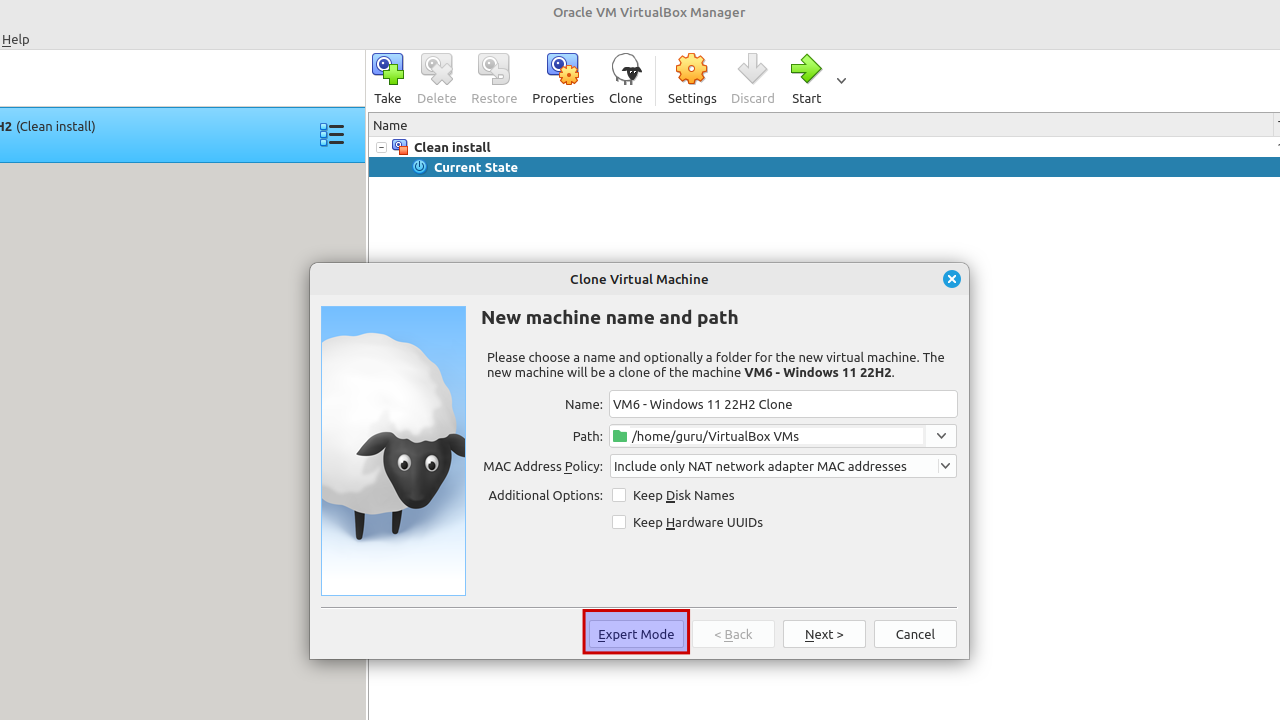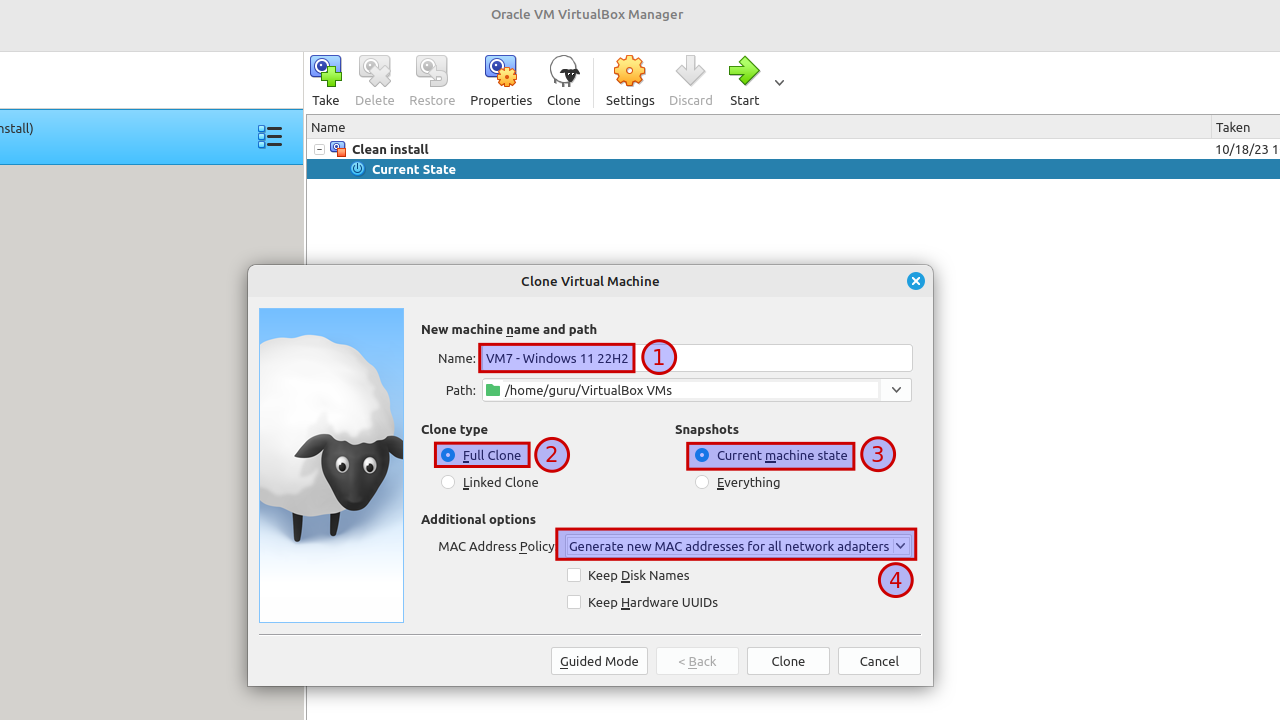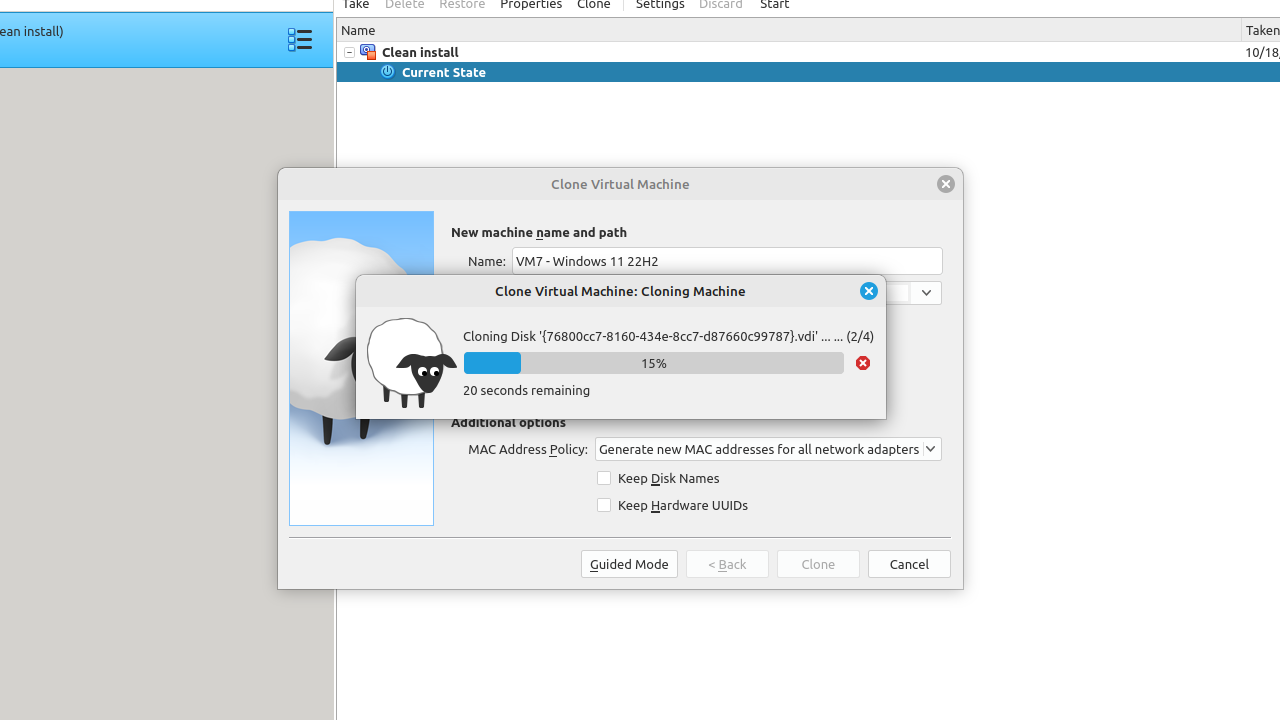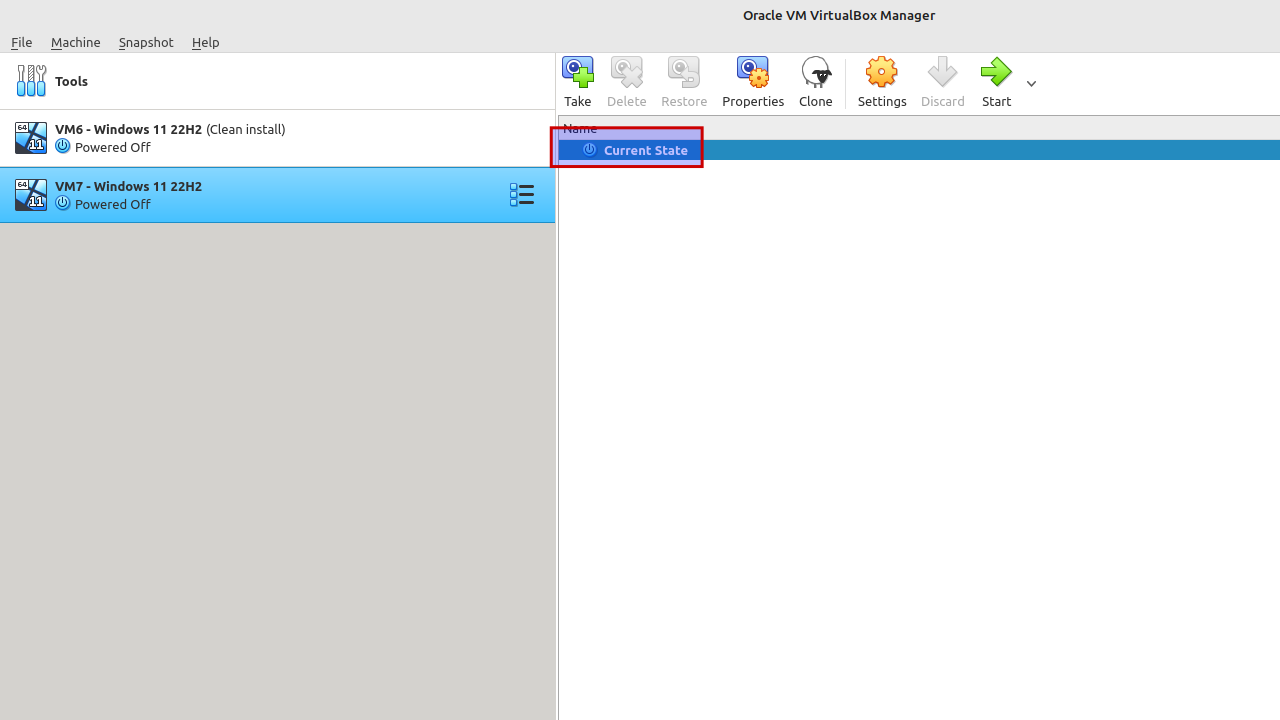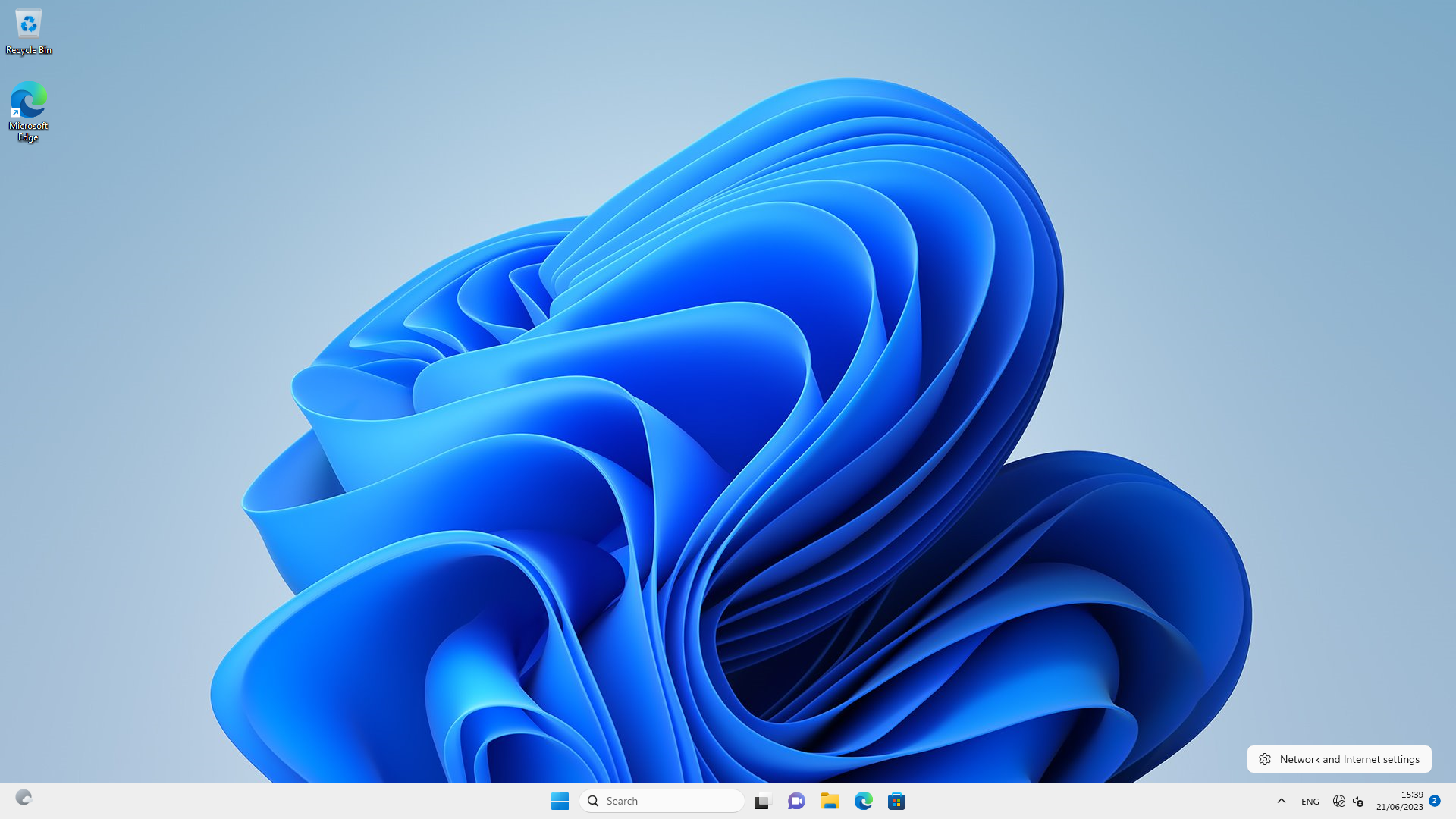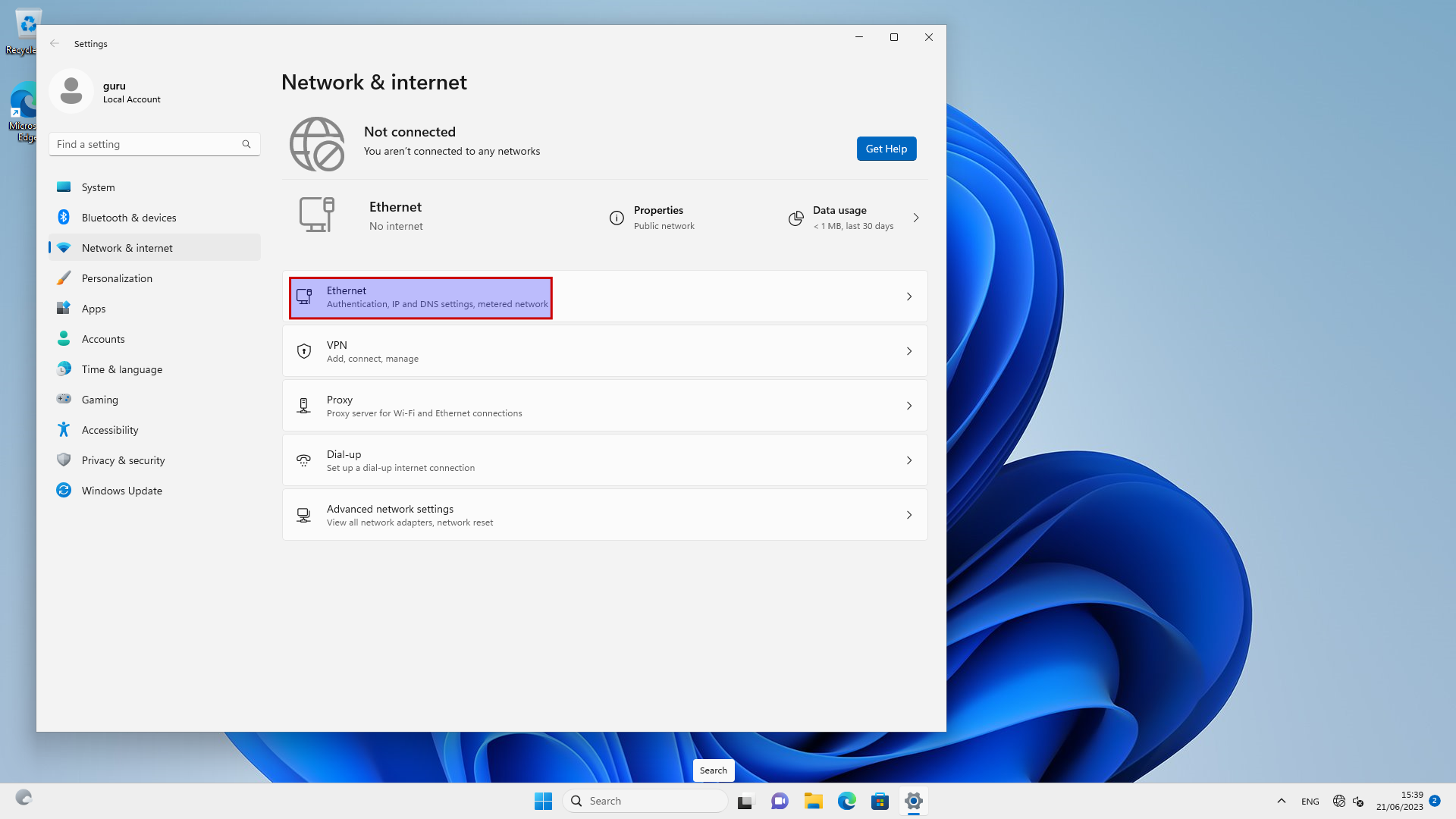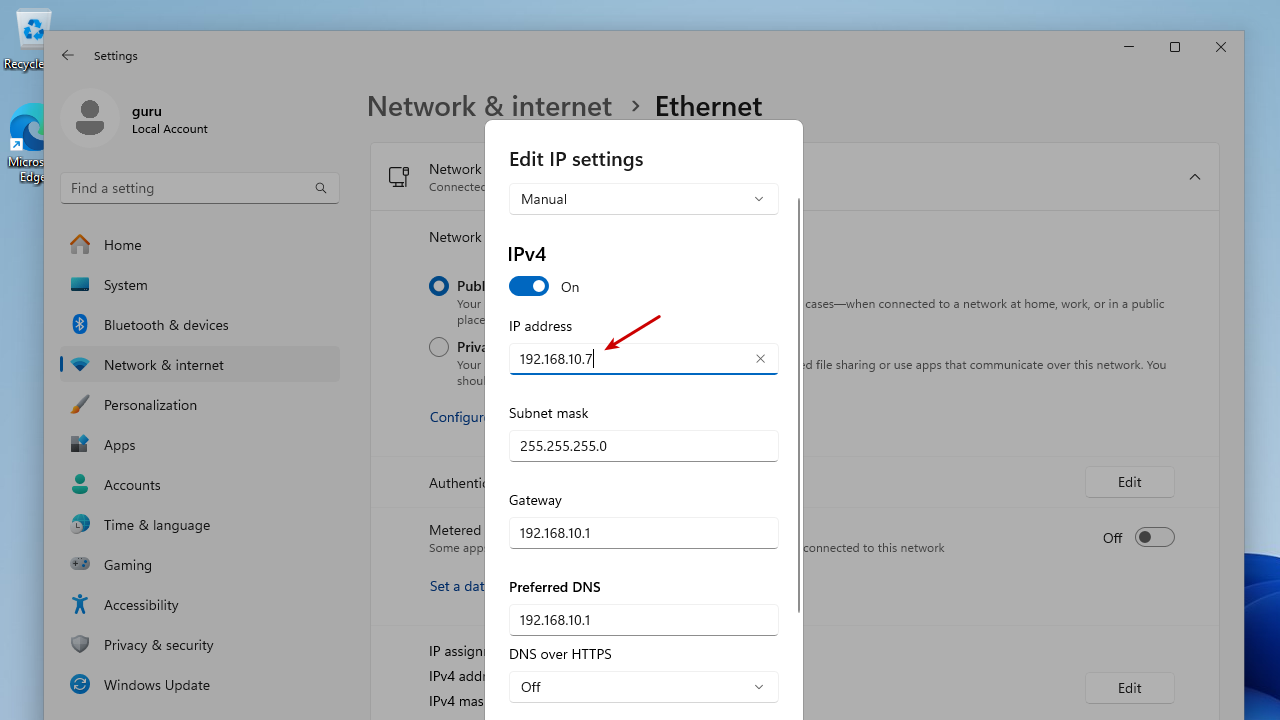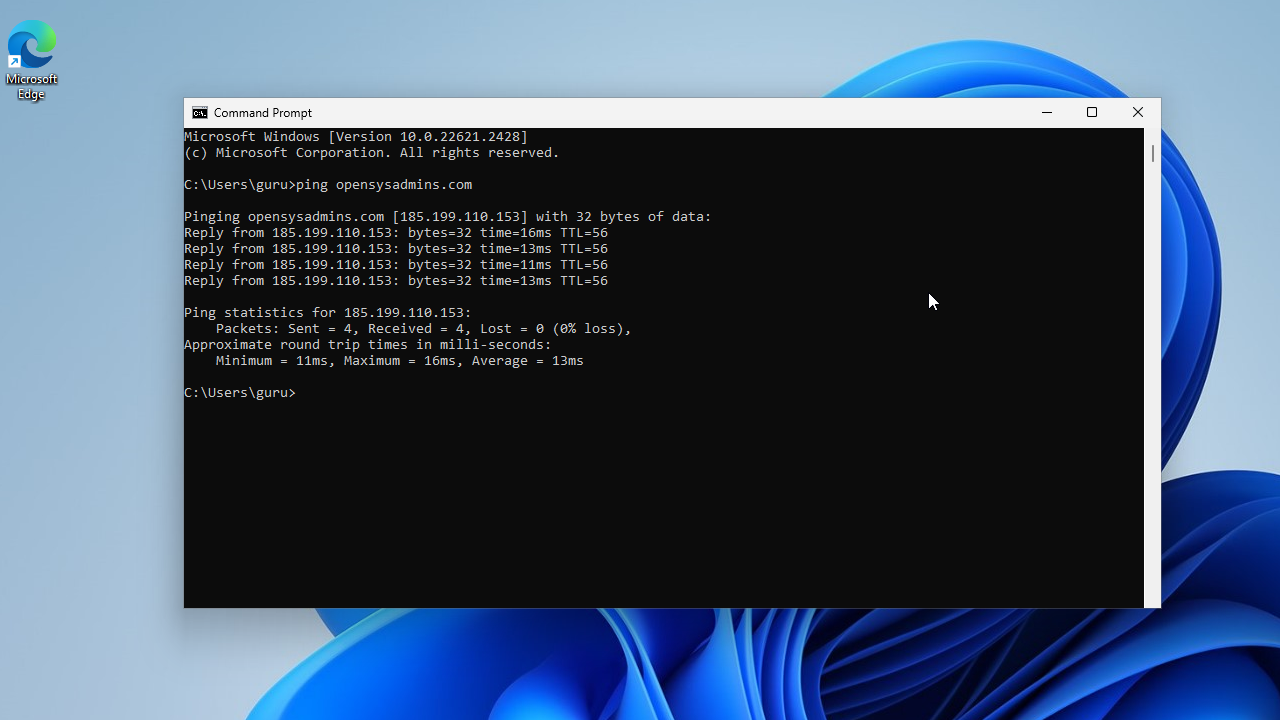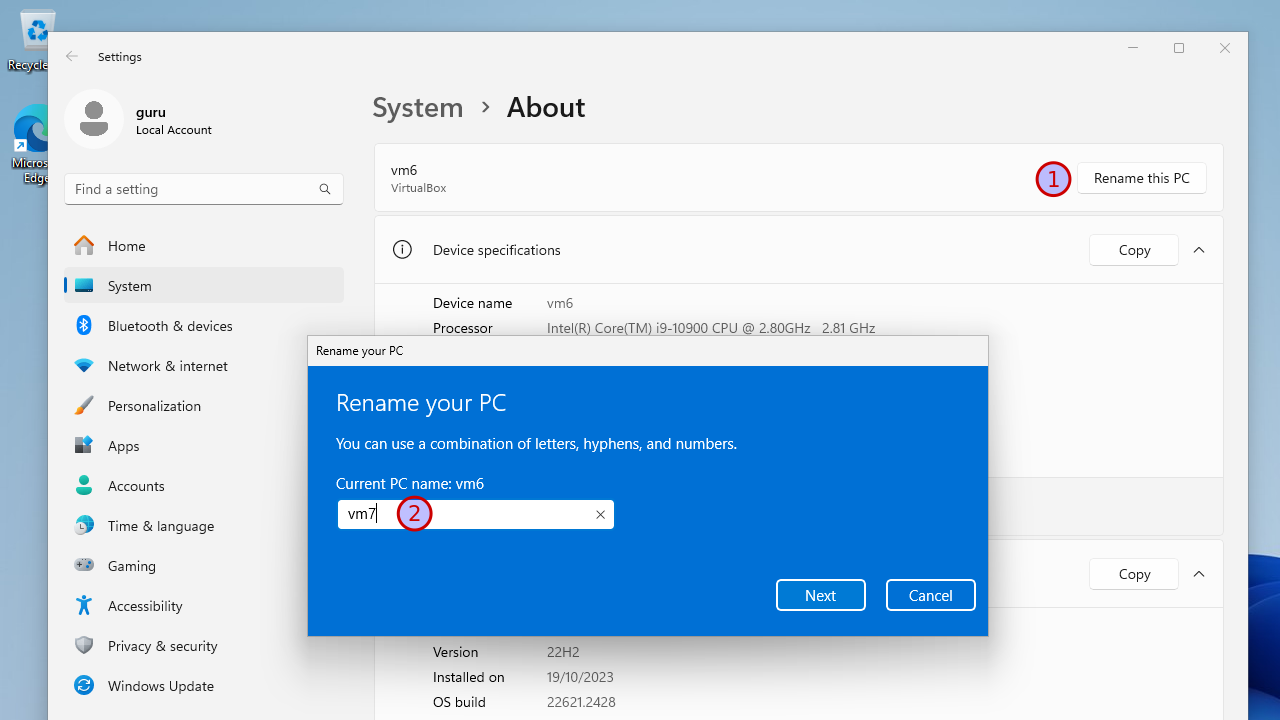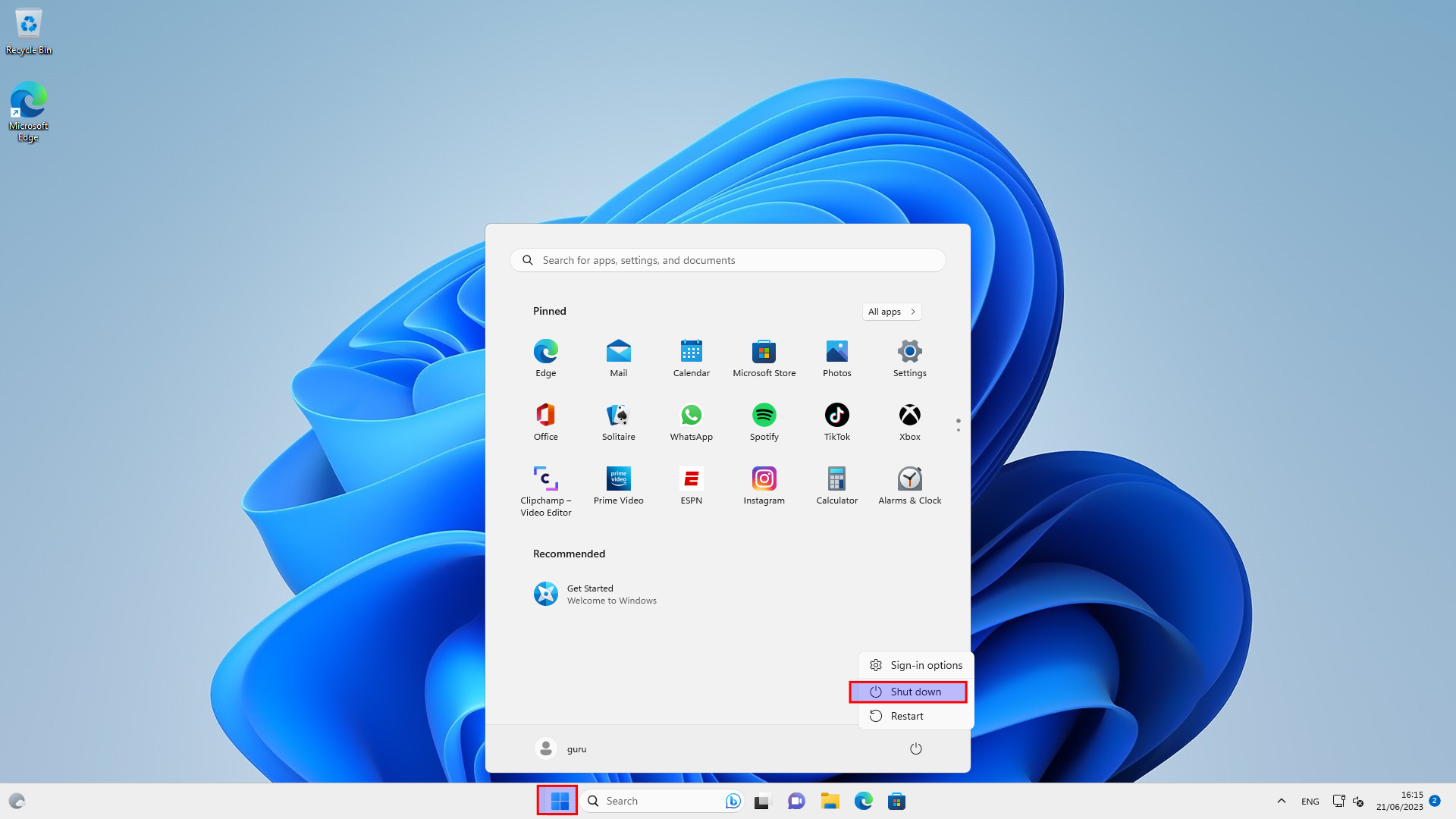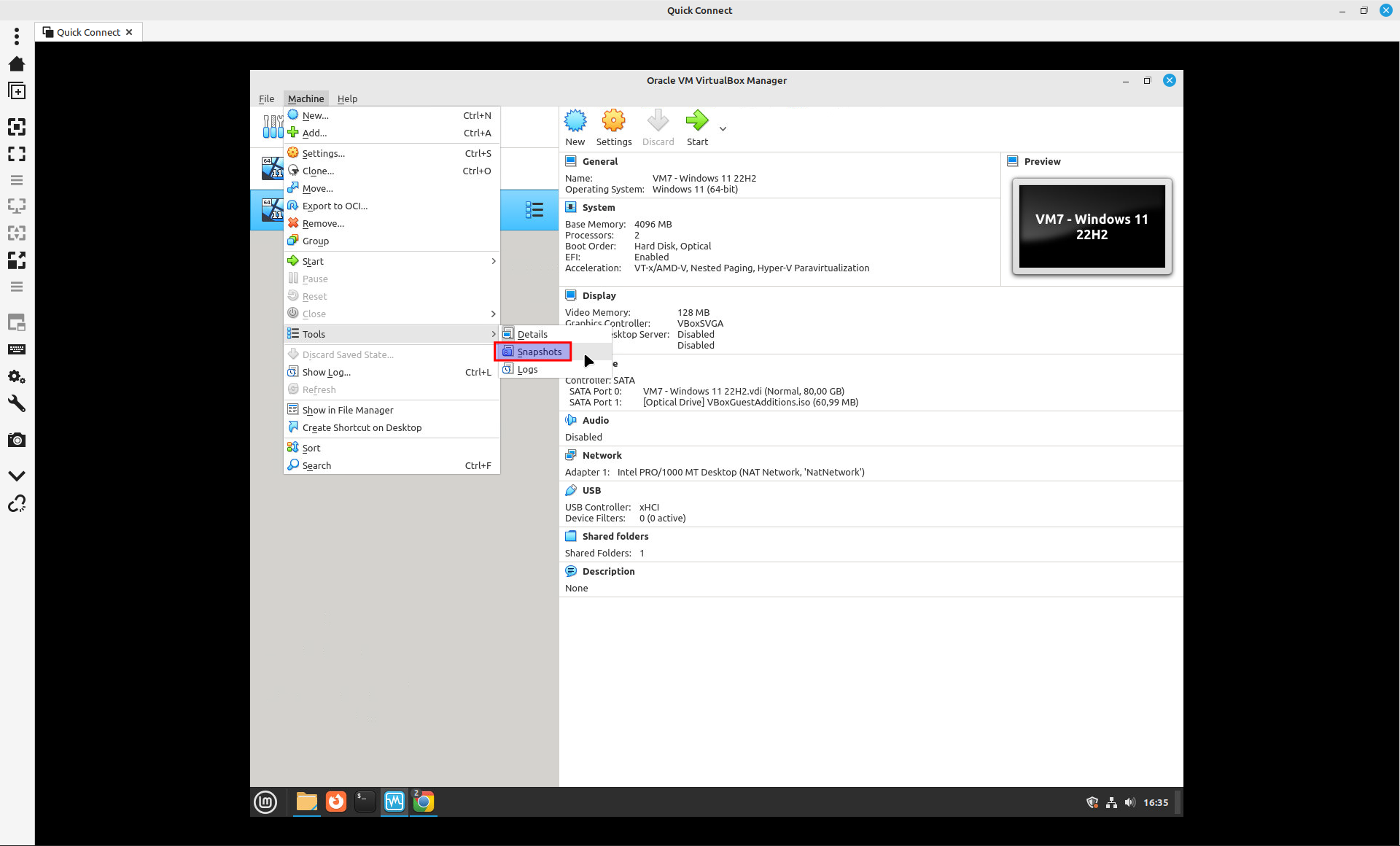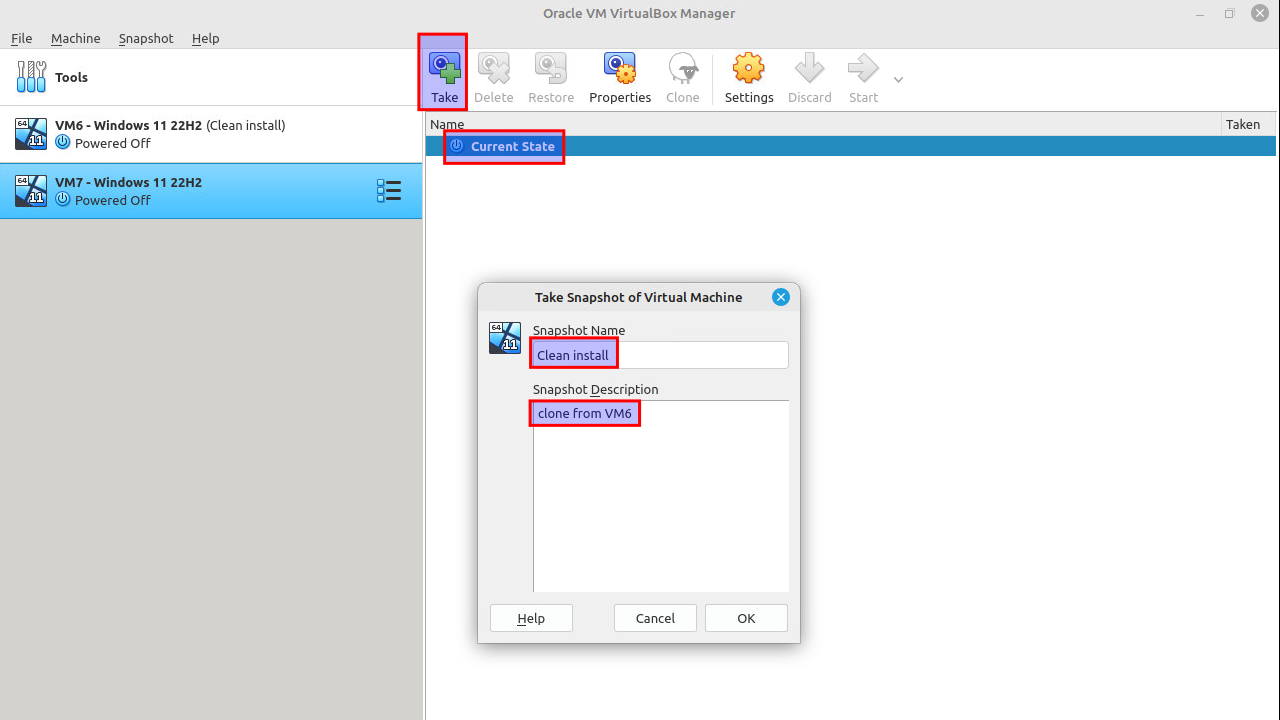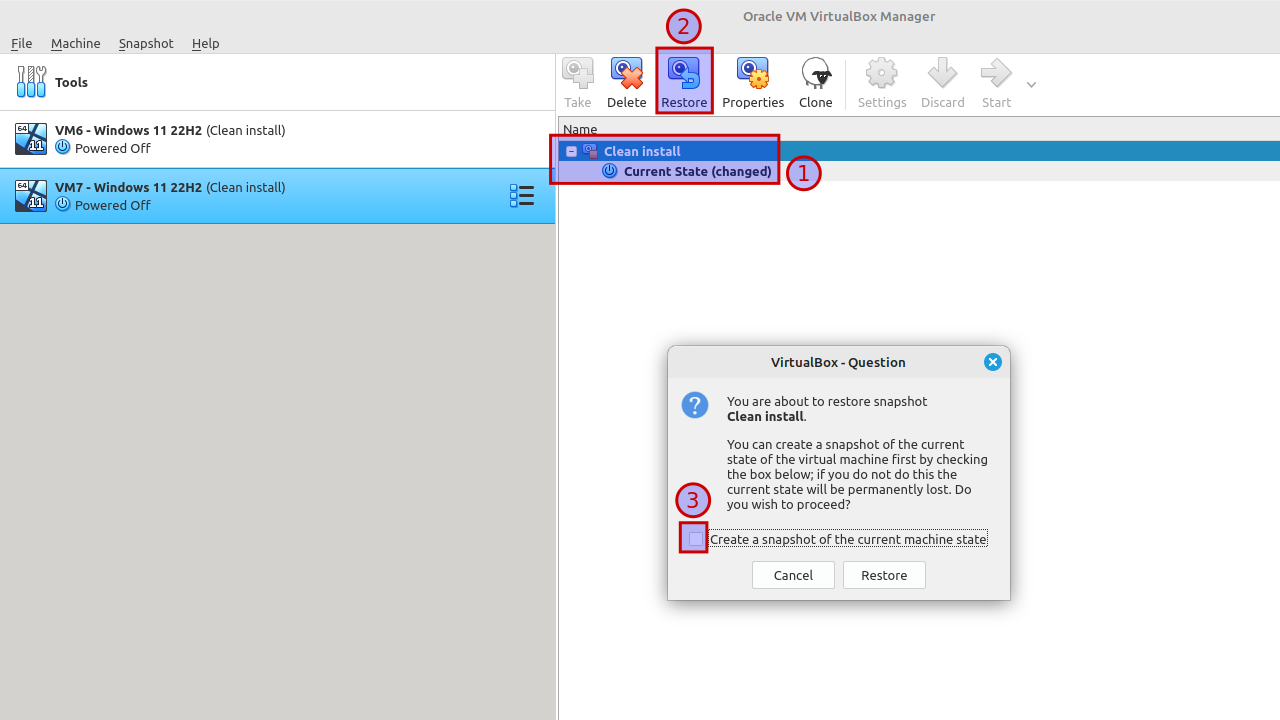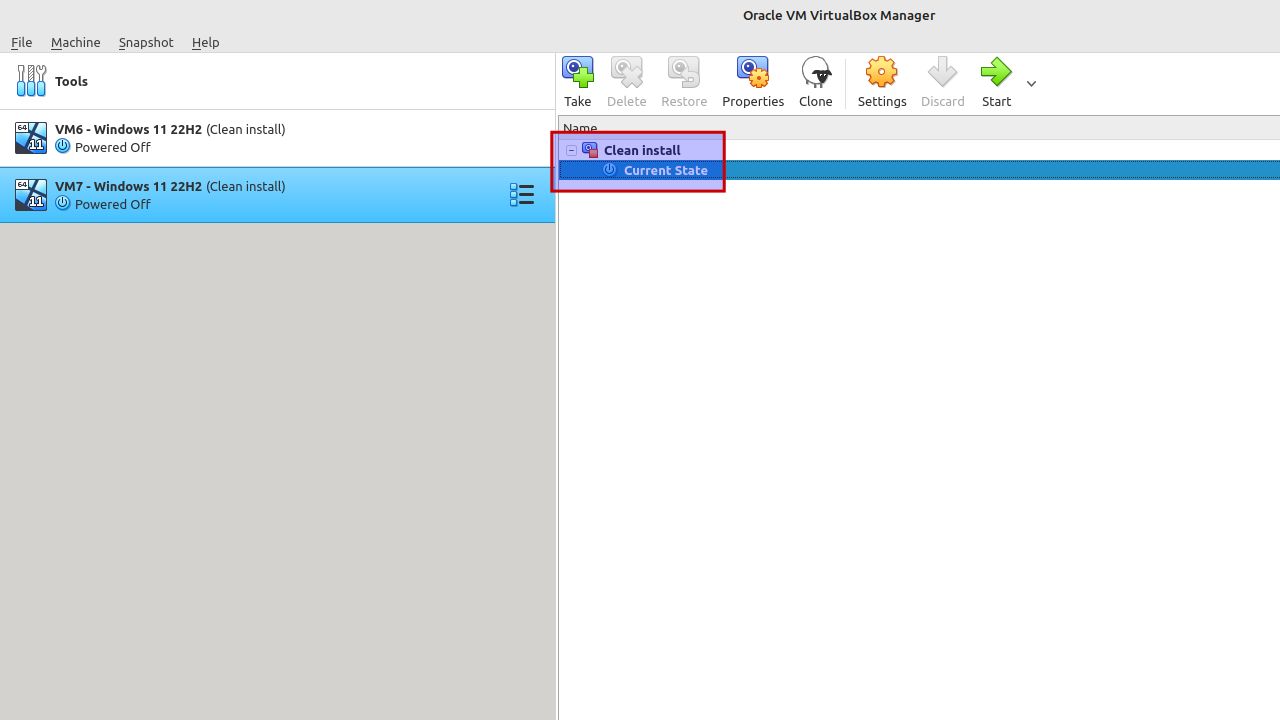Clone a Windows 11 virtual machine in VirtualBox 6.1.44
Prereqs
- an existing Windows 11 virtual machine
VirtualBox
In this example, the "Current state" equals the "Clean install" snapshot (otherwise it would have been "Current state (Changed)")
Change the name of the virtual machine. Clone type: full clone. Snapshots: current machine state. Be sure to generate new MAC addresses for all network adapters. Look at the screenshot below.
IP address
Start the cloned virtual machine "vm7" and login. Right-click on the network icon on the bottom-right taskbar -> Network and Internet settings.
Computername
Snapshot
Select "Current State" and click "Take". Give a proper name, like "Clean install". A good "Snapshot Description" can be handy!
If you change "something" in this virtual machine, you will get "Current State (changed)". Want to revert those changes? Select "Clean install" and click "Restore". Be sure to remove the checkbox at "Create a snapshot of the current machine state" or you'll end up with another snapshot.