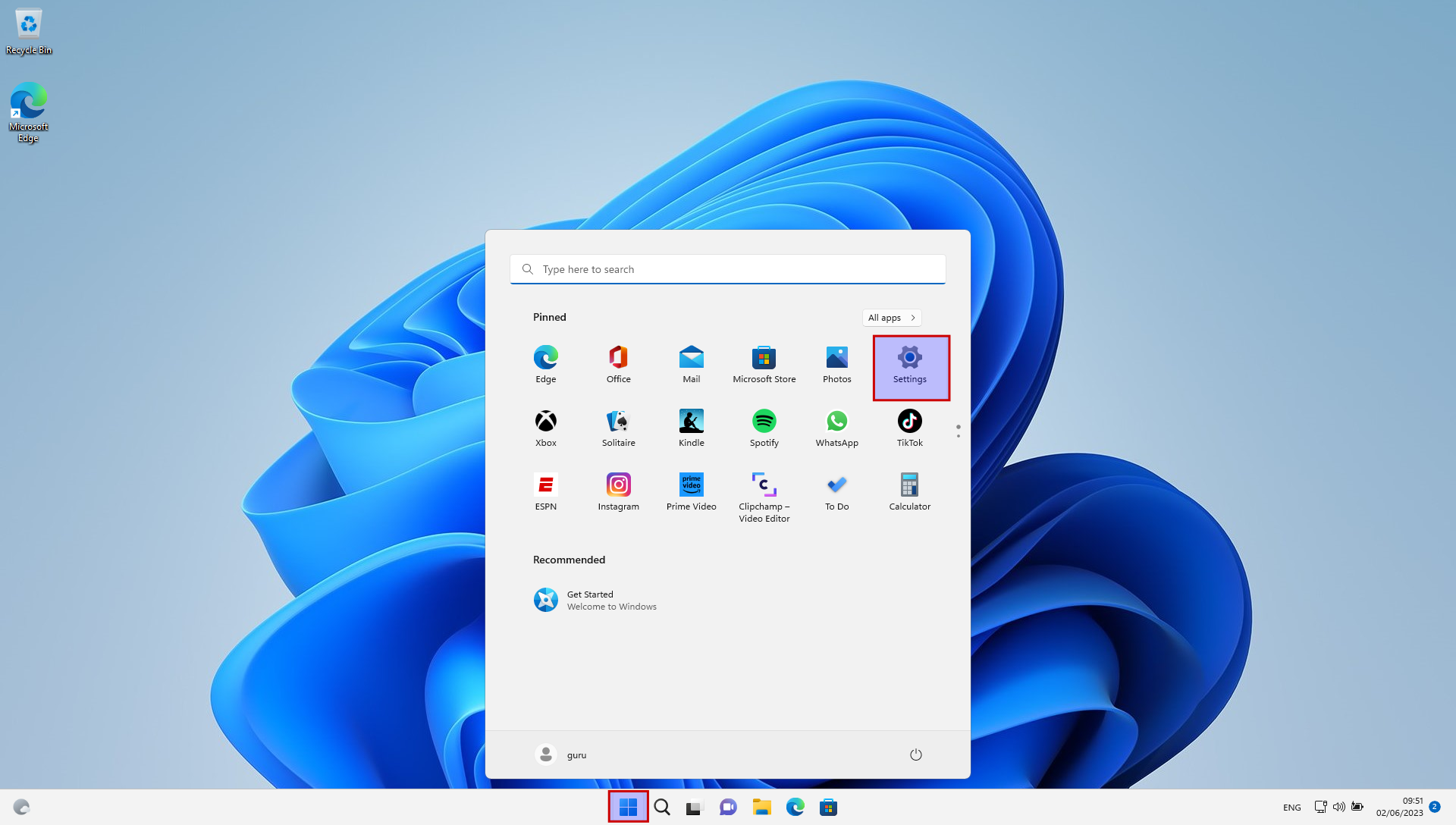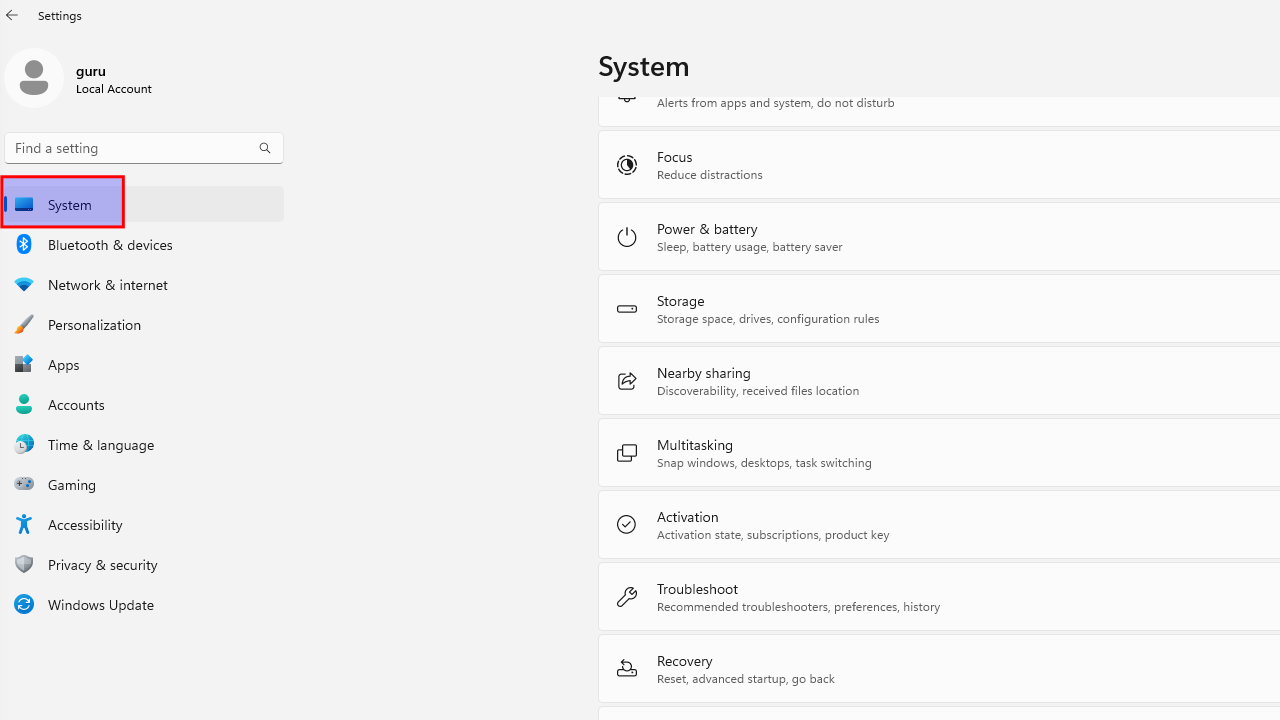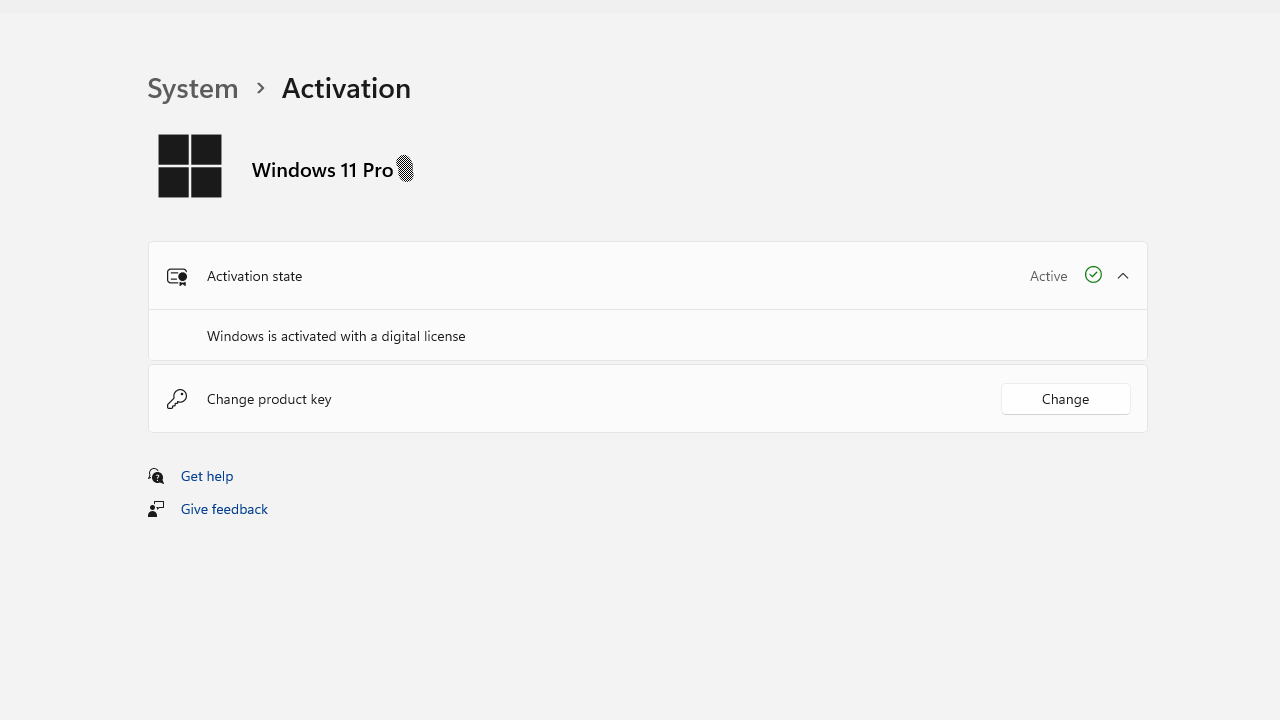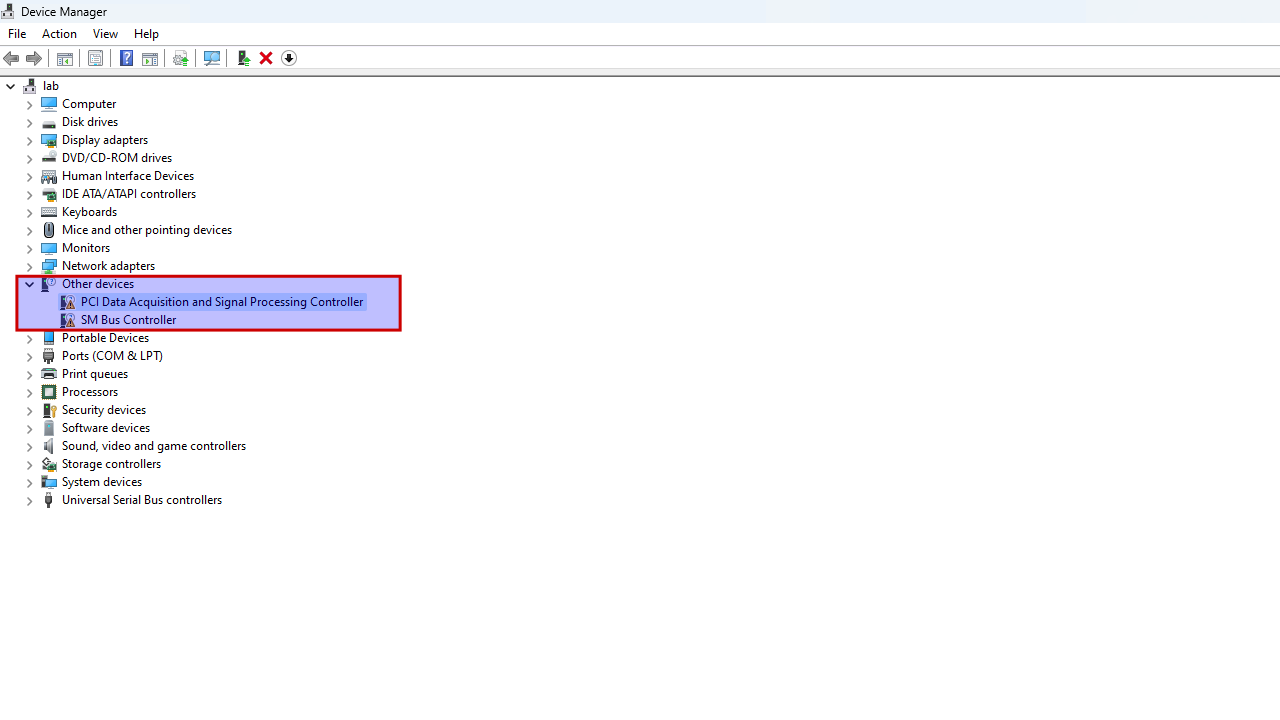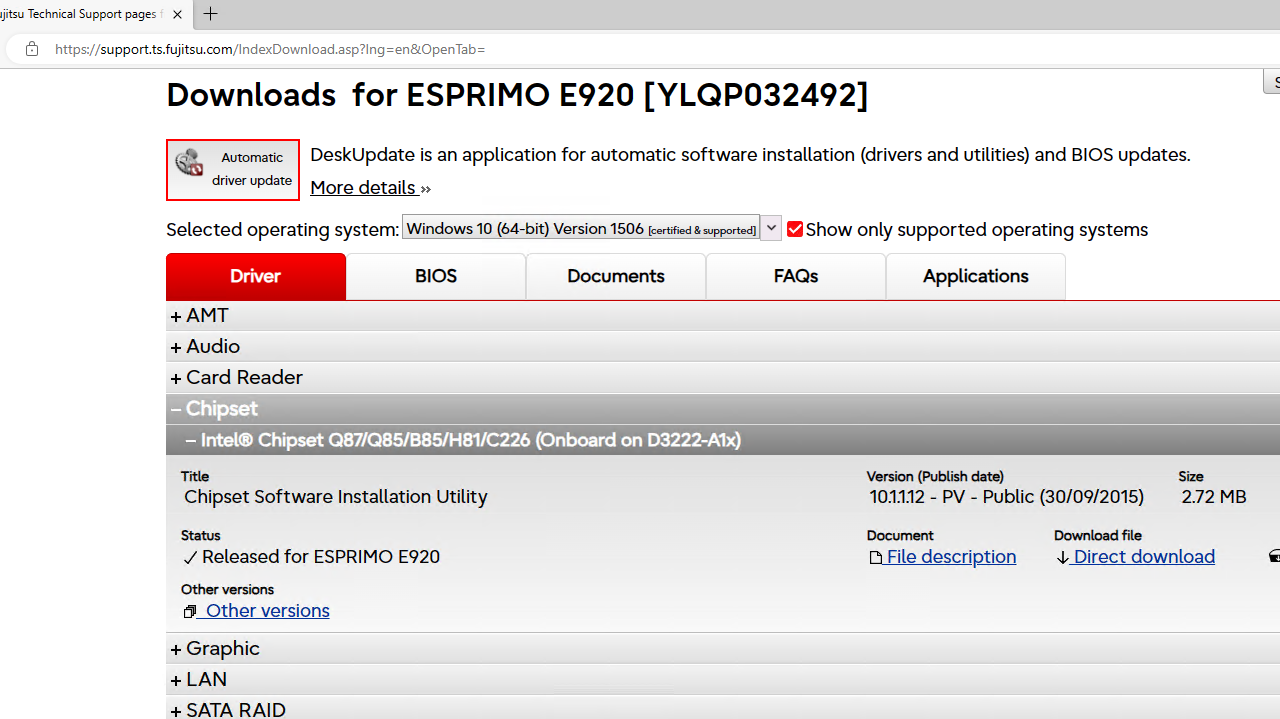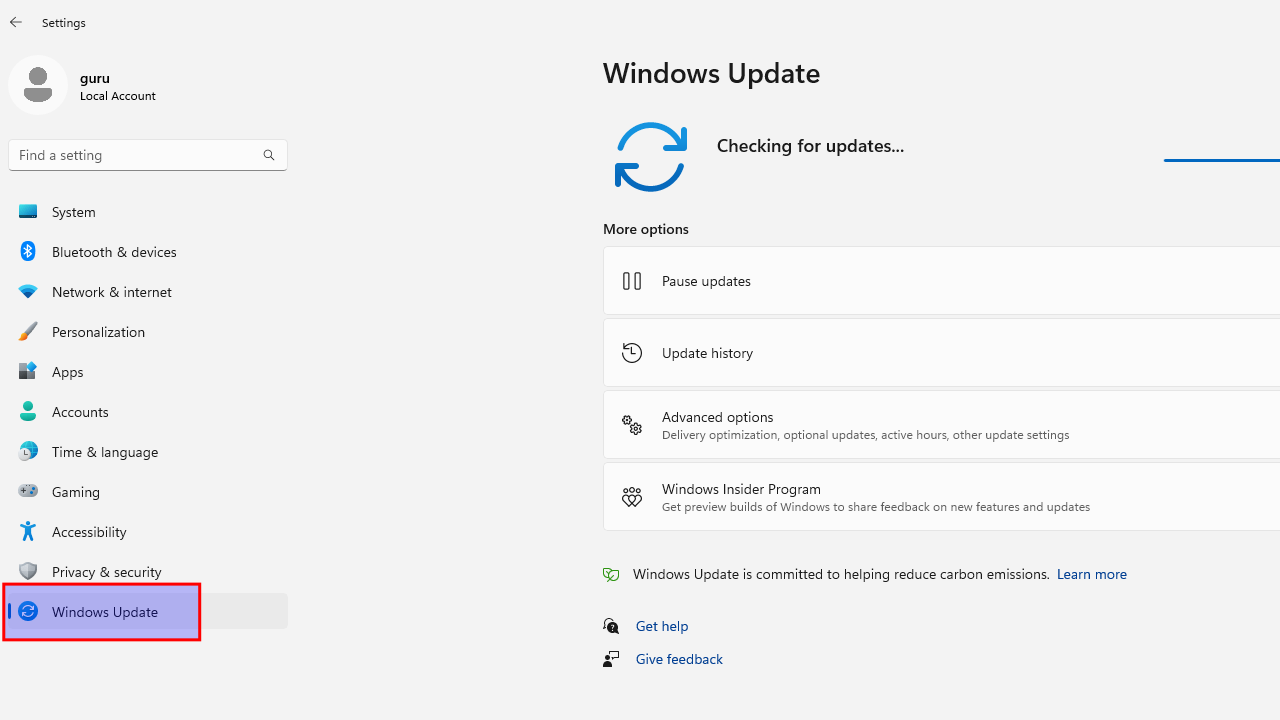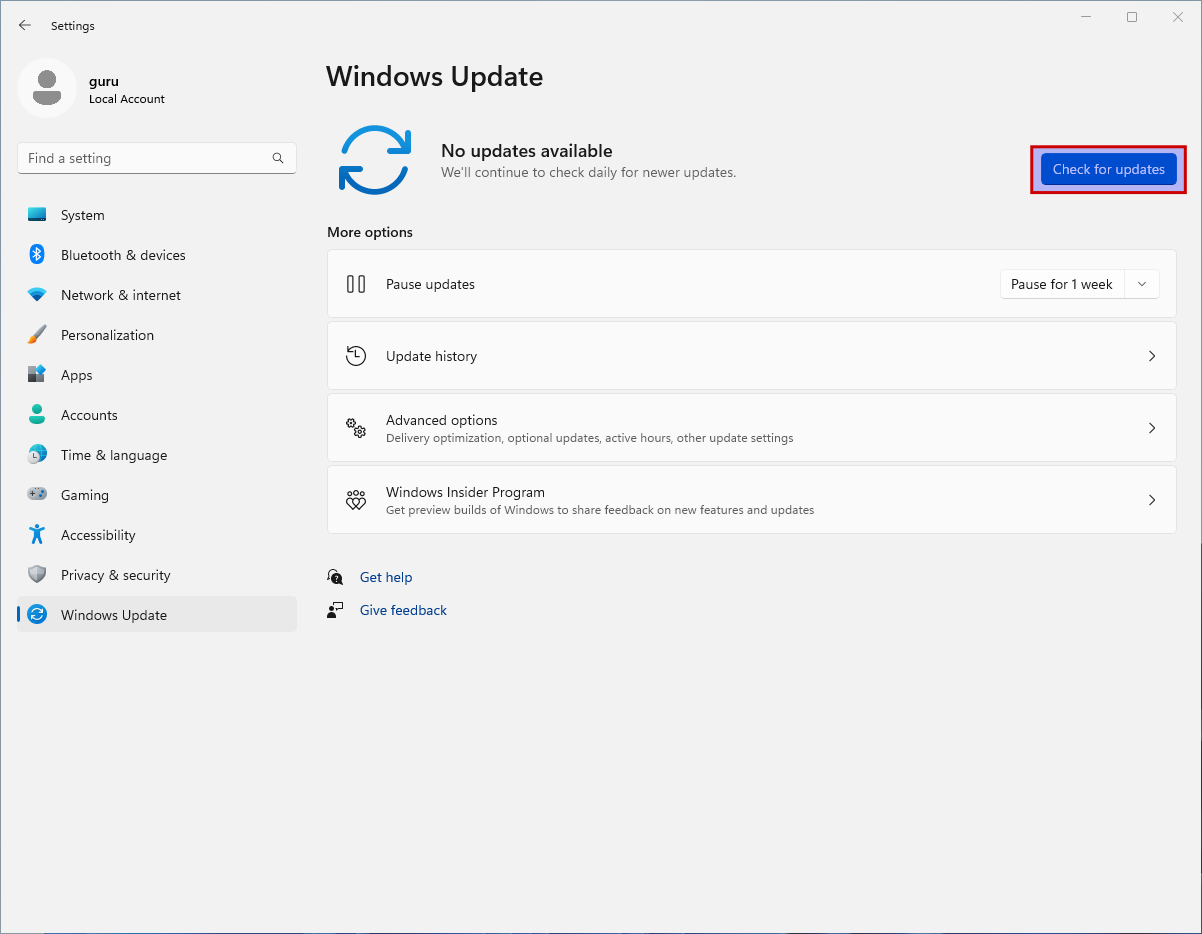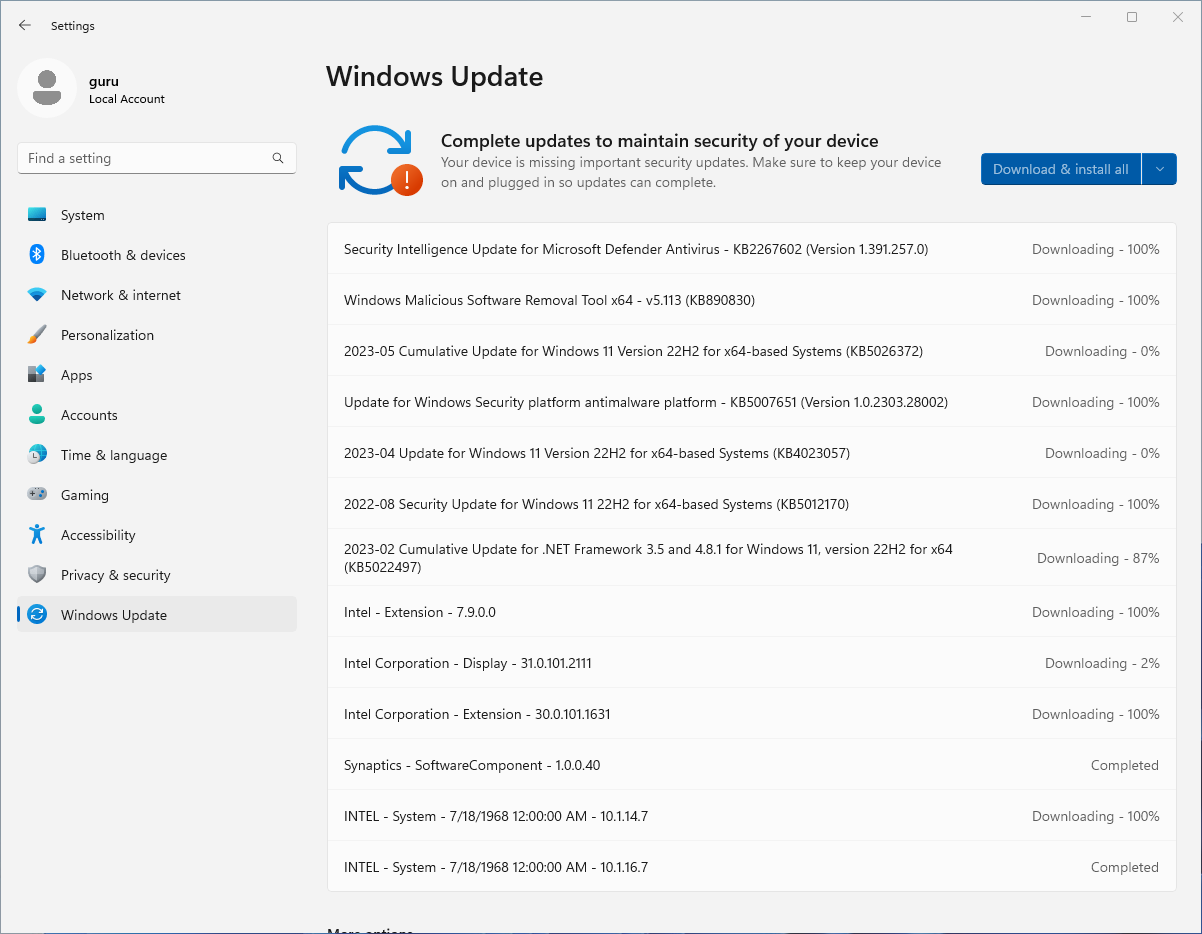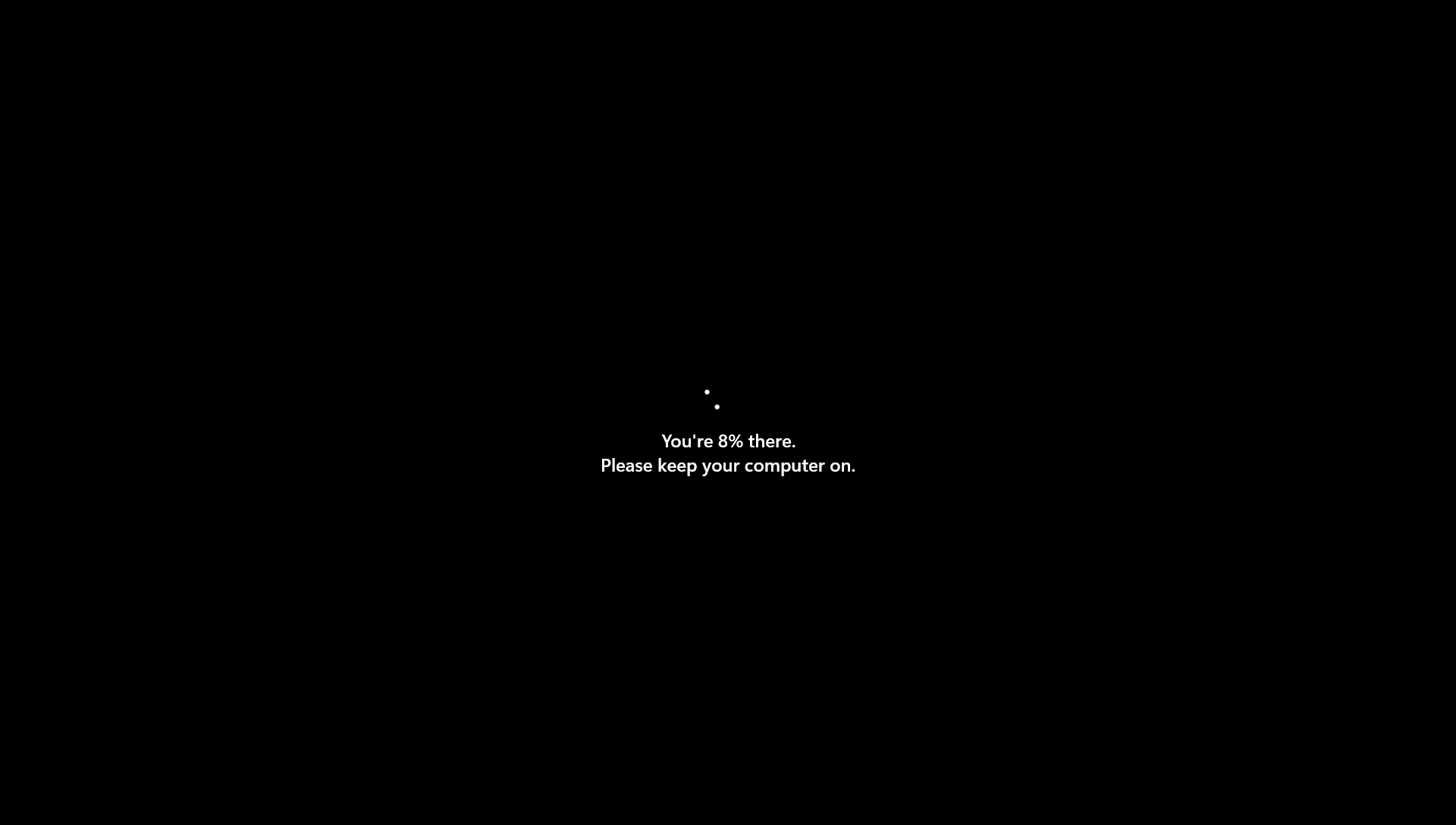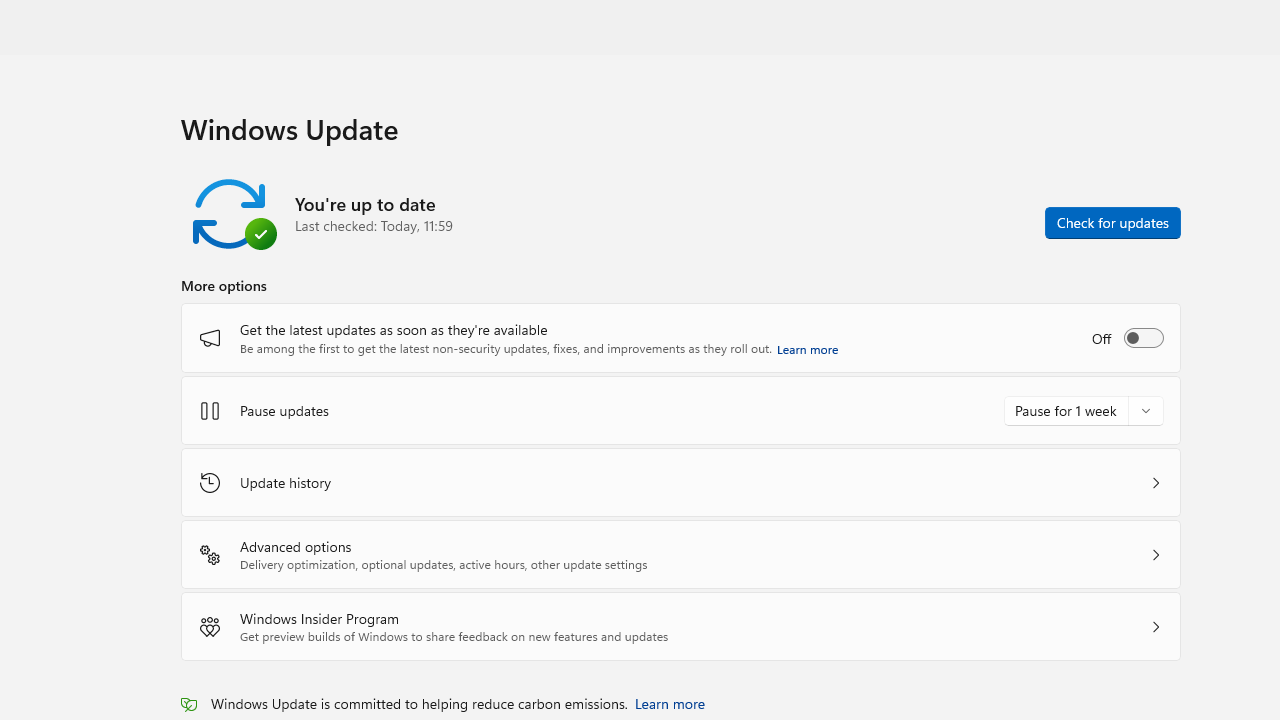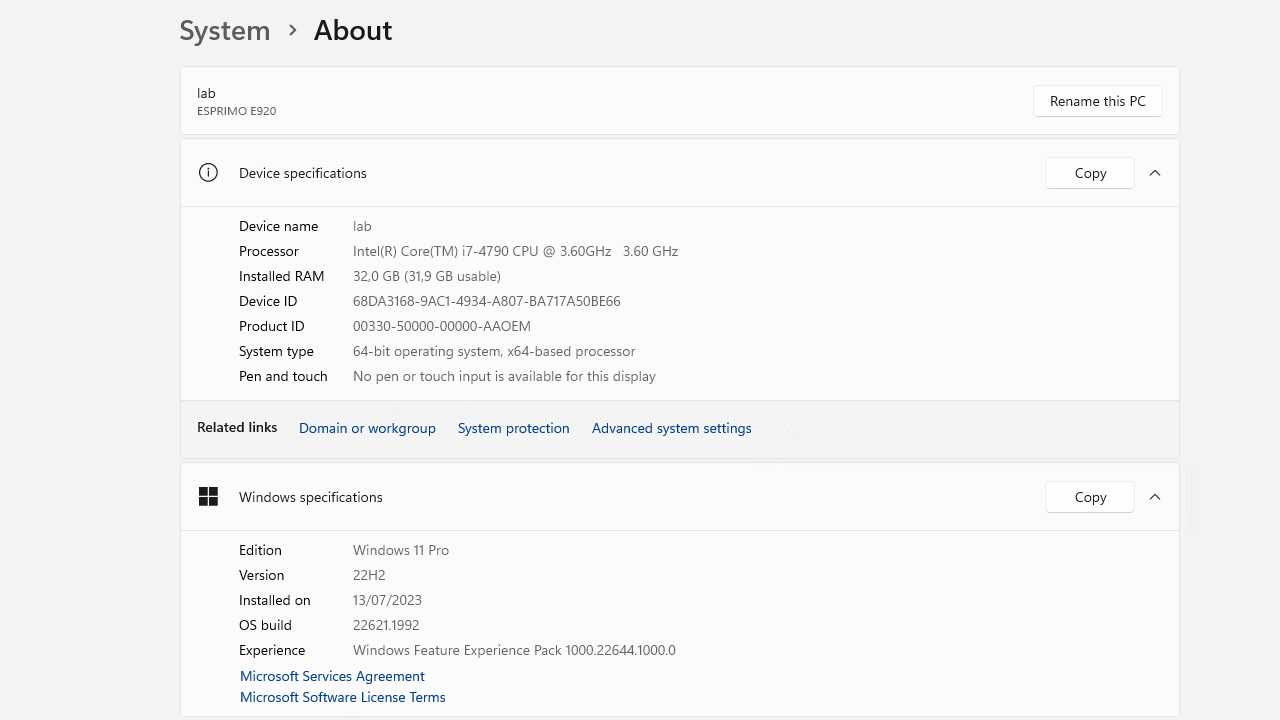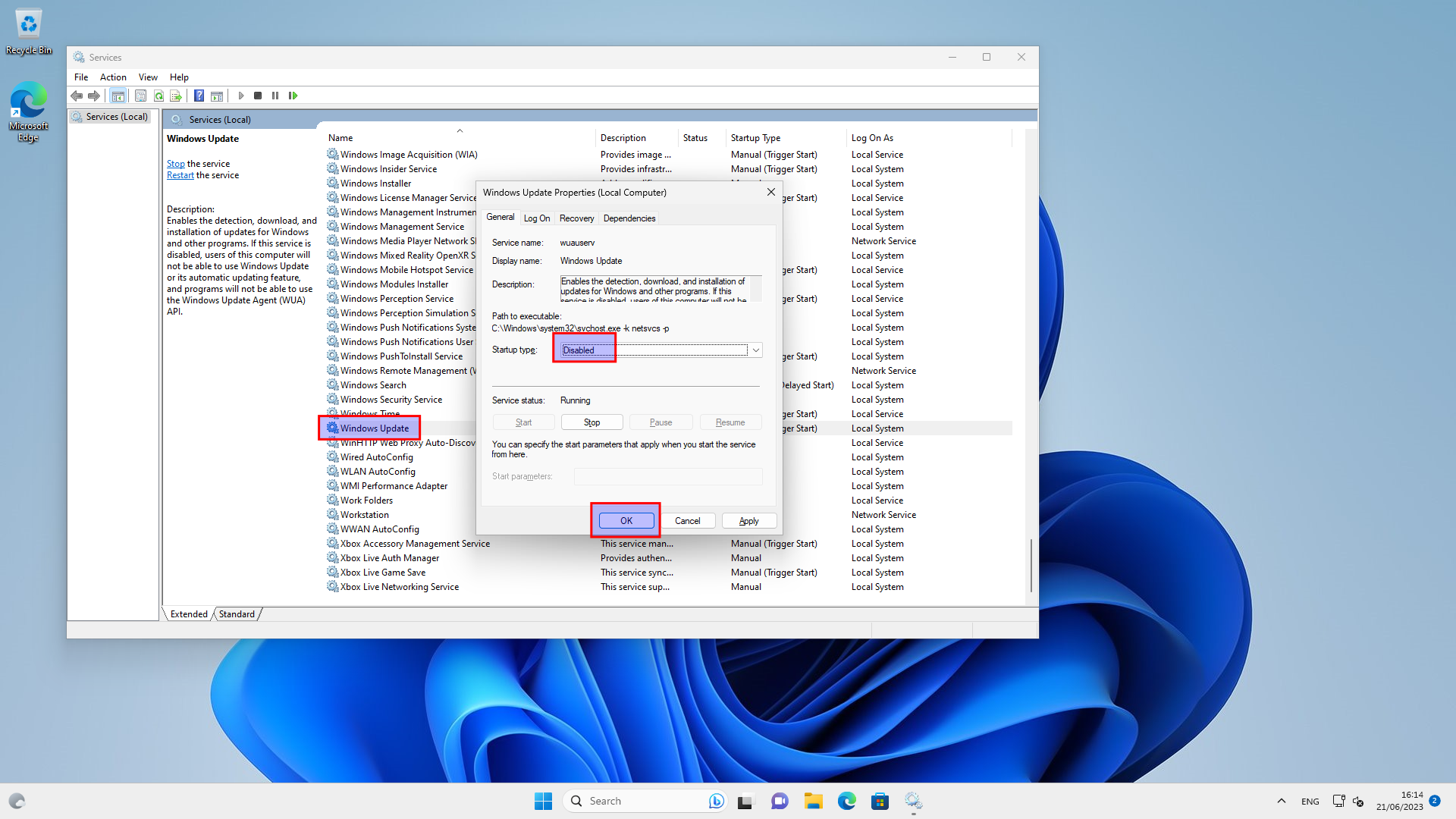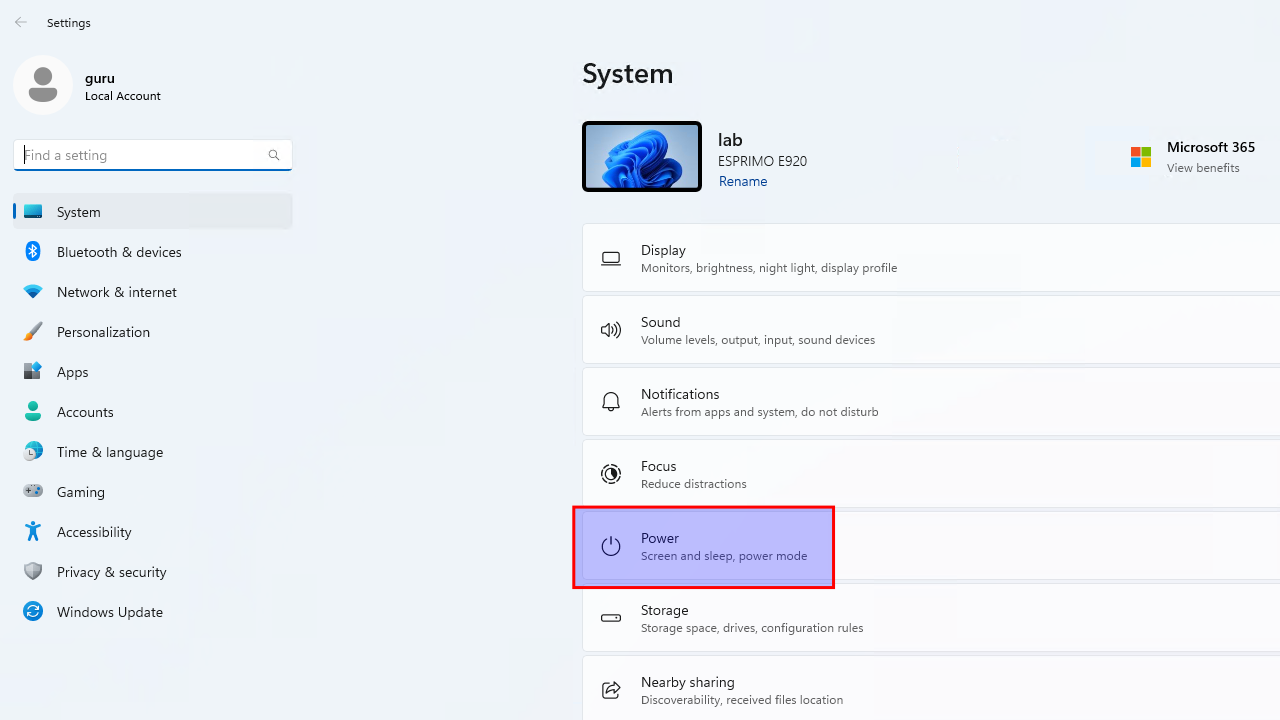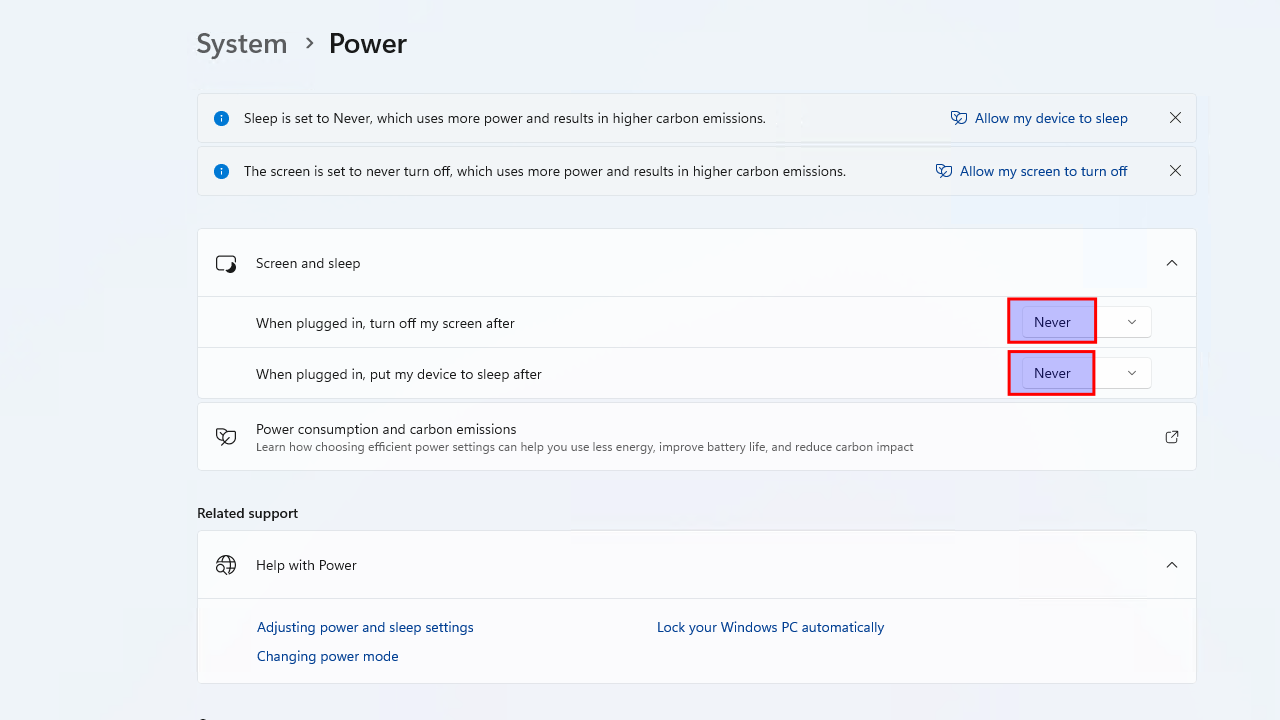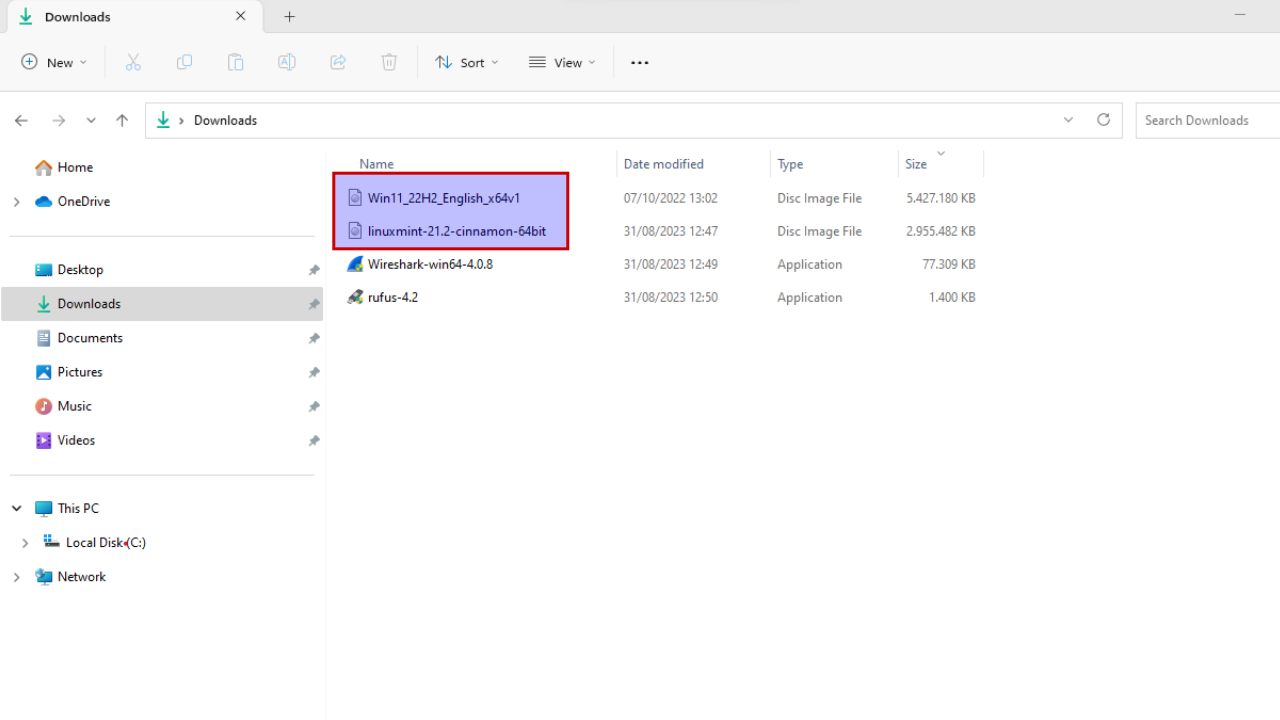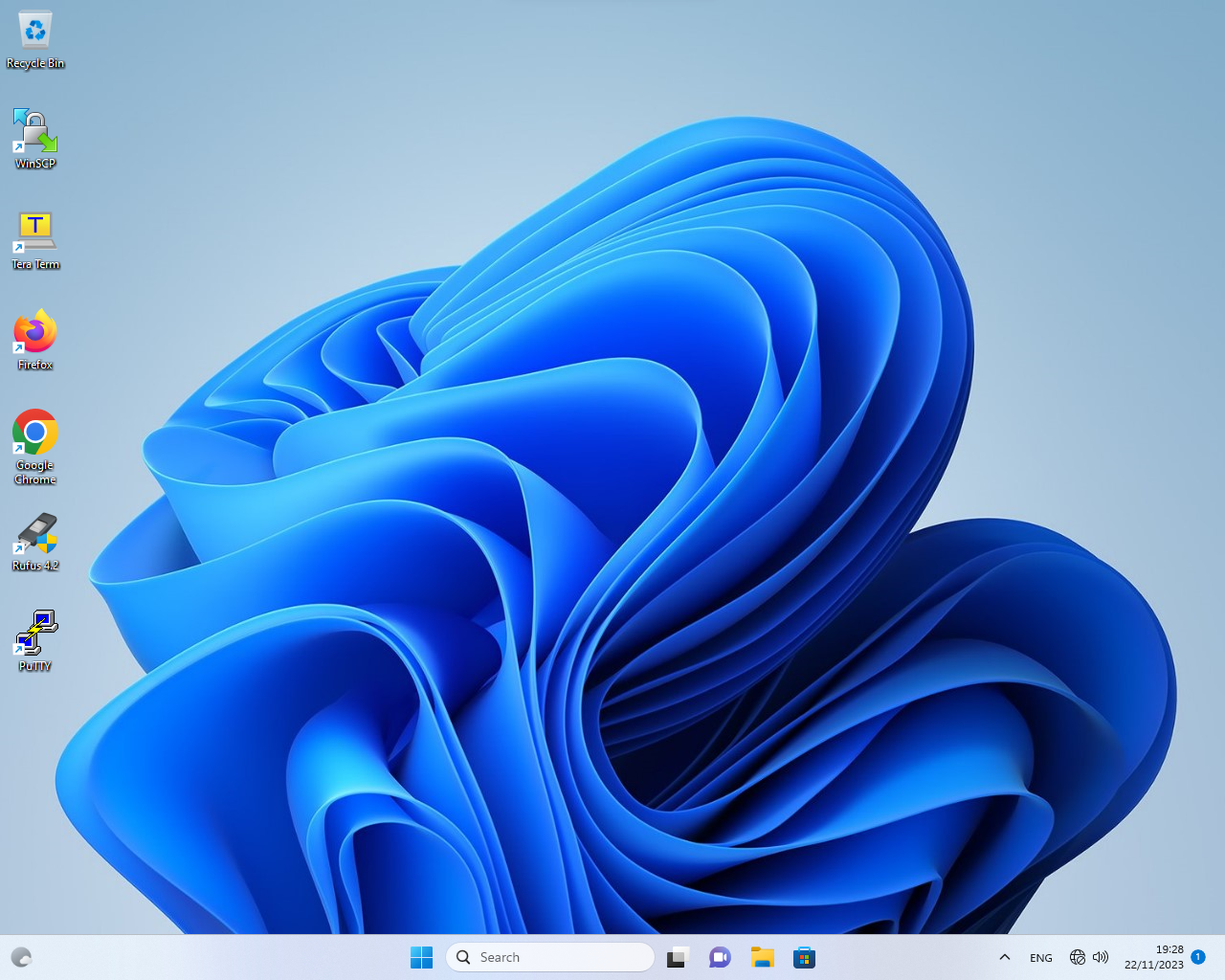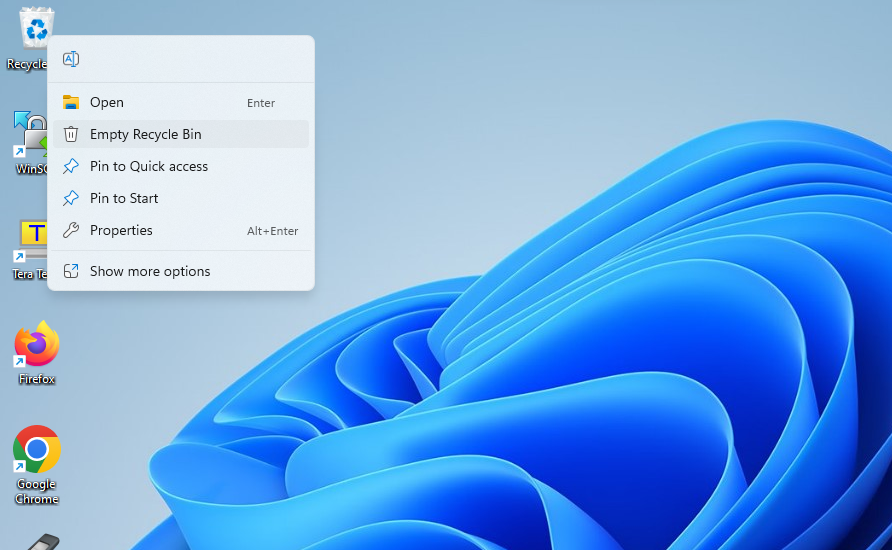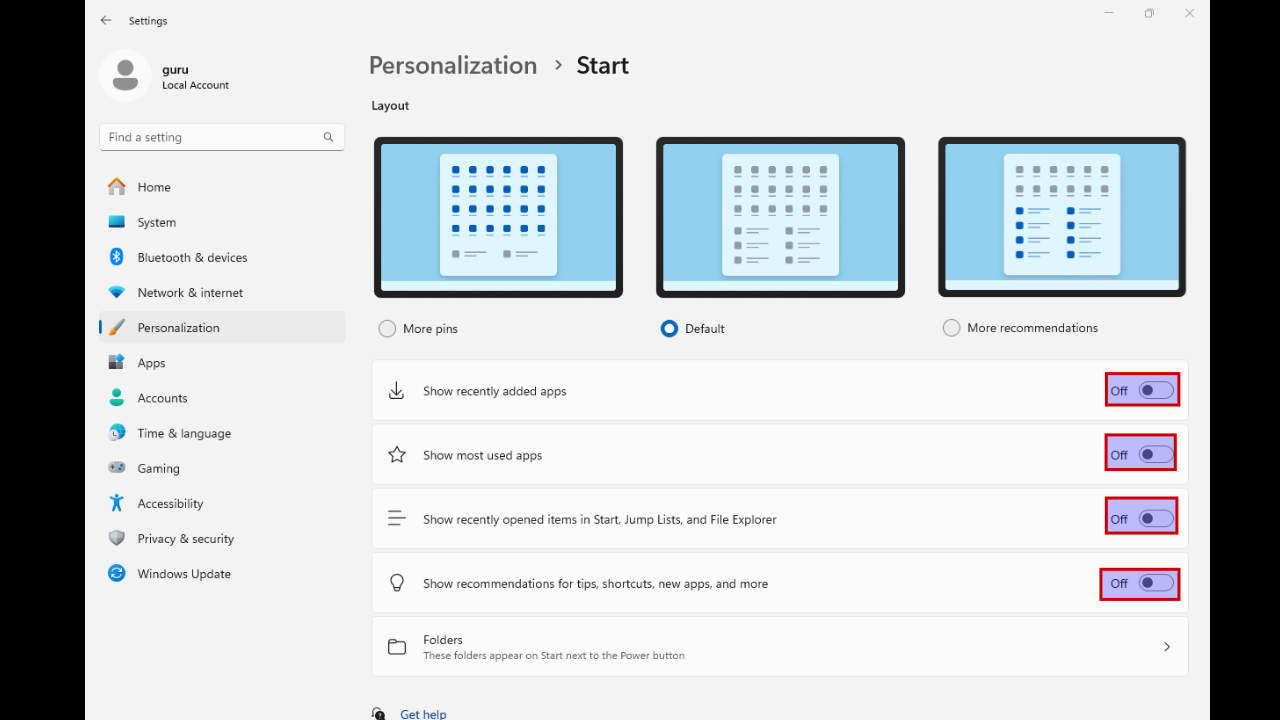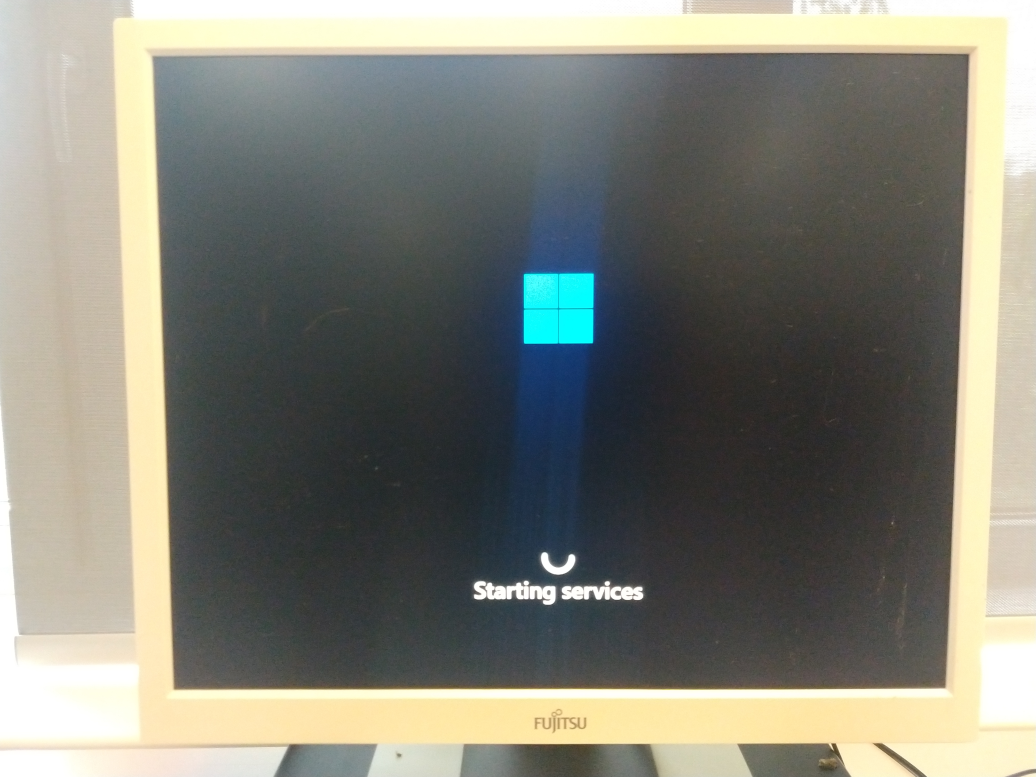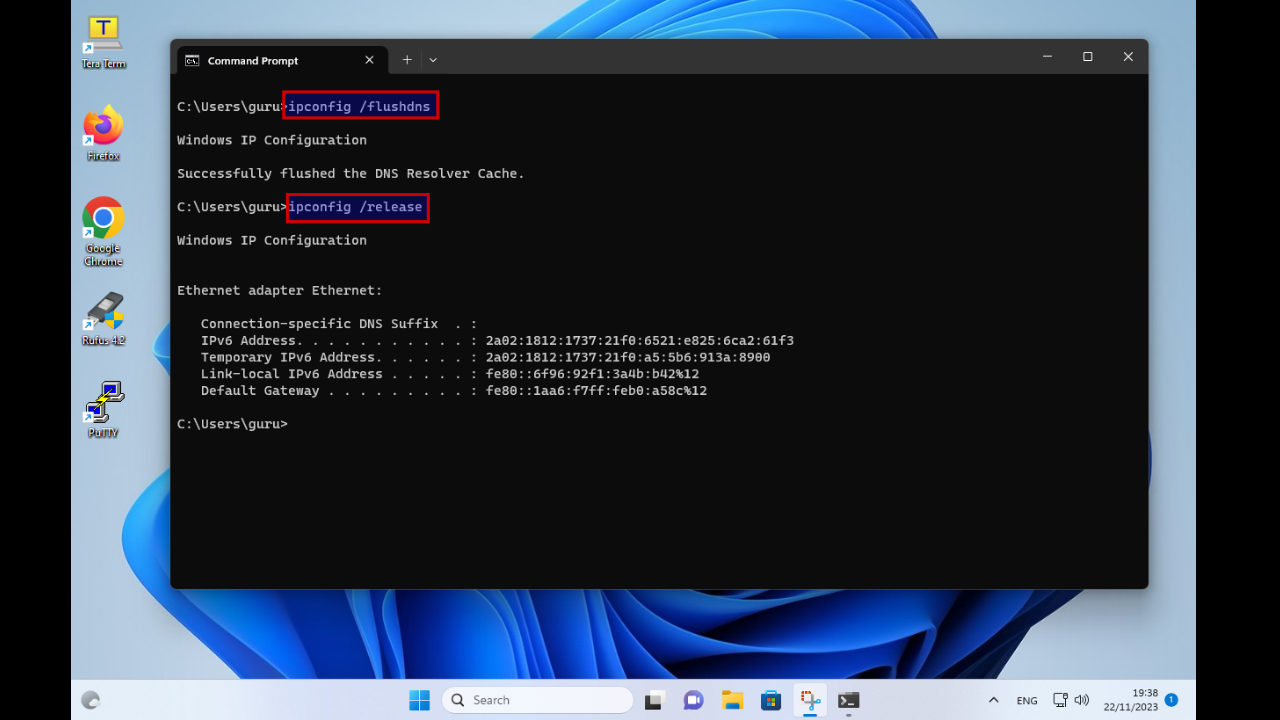Configure Windows 11
Activation
Click on the "Start" button. Then click on the gear icon labeled "Settings" to open the Settings app.
Device drivers
For a "Fujitsu Esprimo E920", some hardware is not yet properly recognized. Specifics vary from computer to computer.
Updates
Click on the "Start" button. Then click on the gear icon labeled "Settings" to open the Settings app.
On the Windows Update page, click on the "Check for updates" button. This will initiate a check for available updates for your Windows 11 installation.
If any updates are found, downloading begins automatically. After the updates are downloaded, Windows may prompt you to restart your computer to install them. Reboot.
Once your computer restarts, Windows will automatically install the downloaded updates. This process may take some time, and your computer may restart multiple times during the installation.
After the initial set of updates is installed, it's a good idea to check for updates again to ensure that your system is fully up to date. Repeat previous steps to check for any additional updates that may be available.
Once all the updates are installed, you can verify the Windows 11 version and update status by going to the Settings app, clicking on the "System" category, and then selecting "About". Here, you can see the installed version of Windows 11 and confirm that your system is up to date.
As this is a lab environment, "disable" the automatic updates for now; click "Start", type "services.msc" and select the "Services" app. In the Services window, scroll down and locate the "Windows Update" service. Right-click on "Windows Update" and select "Properties" from the context menu. In the Properties window, under the "General" tab, locate the "Startup type" dropdown menu. Change the startup type to "Disabled". Click on "OK" to save the changes and close the window.
Power
Copy ISO files
In order to create some installation media with Rufus when we're offline later on, copy over the ISO files you need.
Applications (optional)
- Install Rufus on Windows 11 -> make USB-key to download GRUB and syslinux
- Install Putty on Windows 11
- Install Teraterm on Windows 11
- Install WinSCP on Windows 11
- Install Wireshark on Windows 11 -> download ONLY
- Install Chrome on Windows 11
- Install Firefox on Windows 11
Cleanup + final restart
Reboot the PC for the last time, to make sure all remaining updates are properly installed/configured.
Shutdown1 and power-up
Shutdown the PC. Power on the PC. It is possible that some last "updates" are getting configured.
Shutdown2 and reconnect the network.
Finally, login and shutdown Windows 11 for the last time. Reconnect the UTP network cable now (but do not boot into Windows anymore).