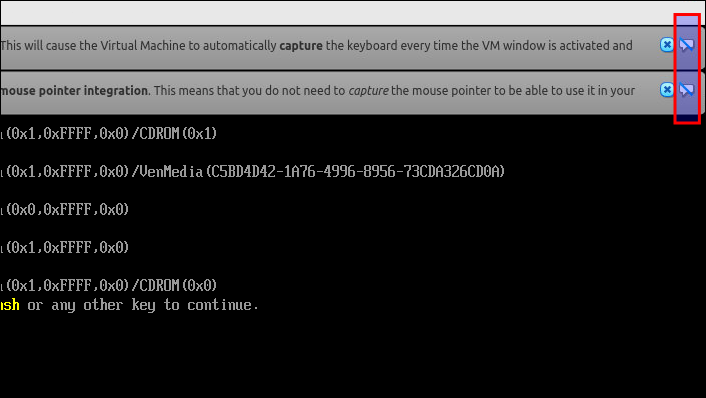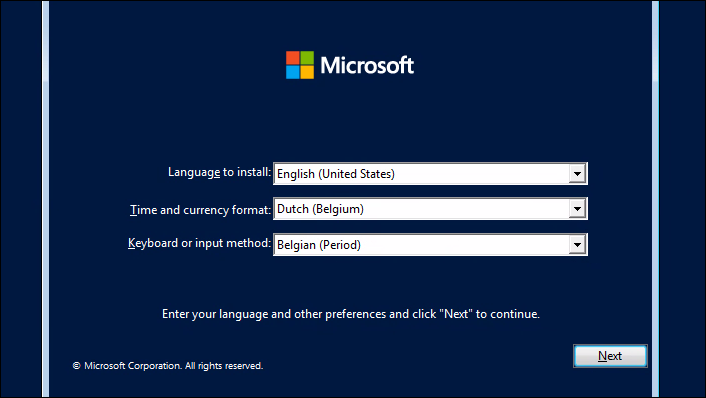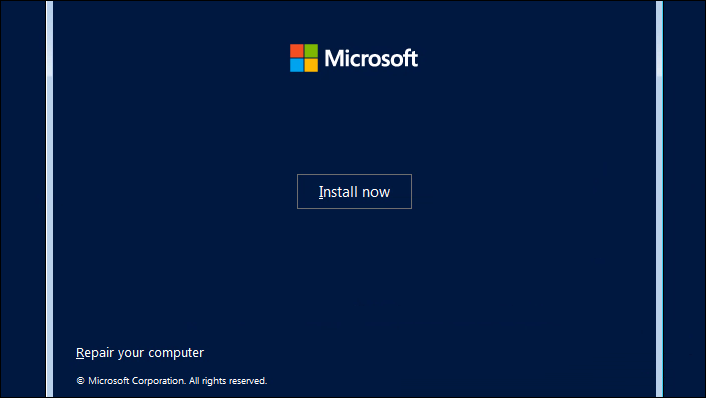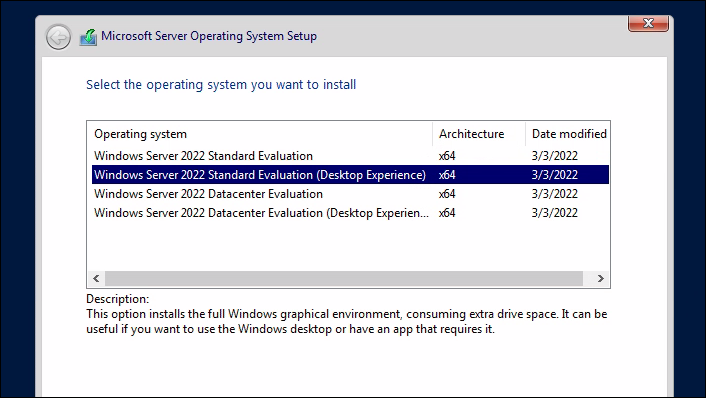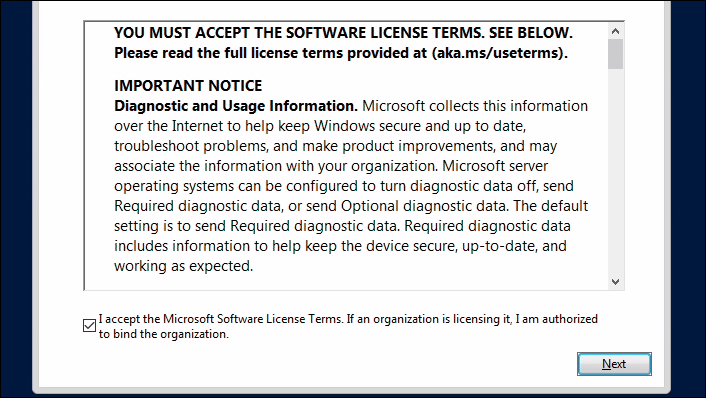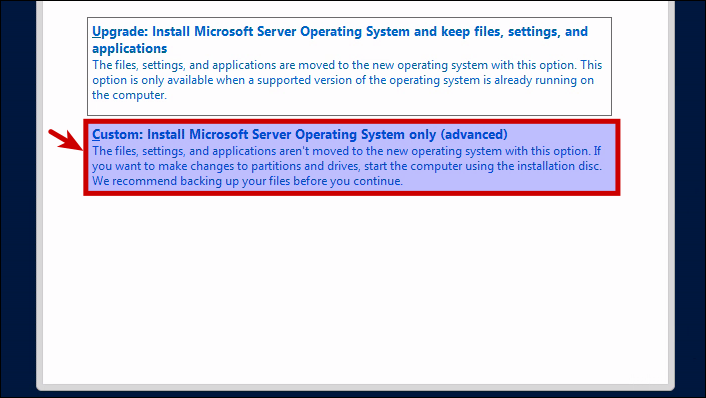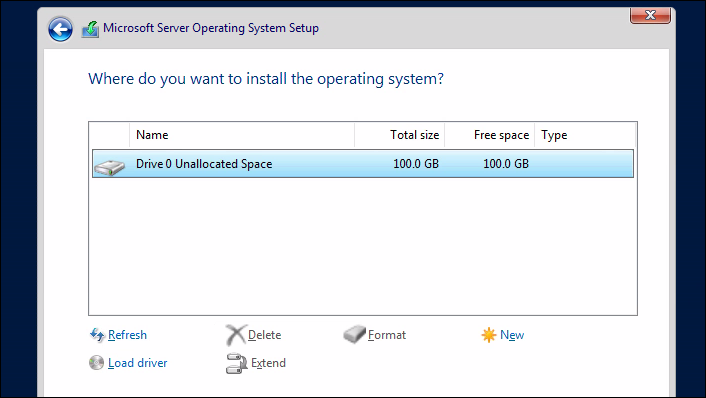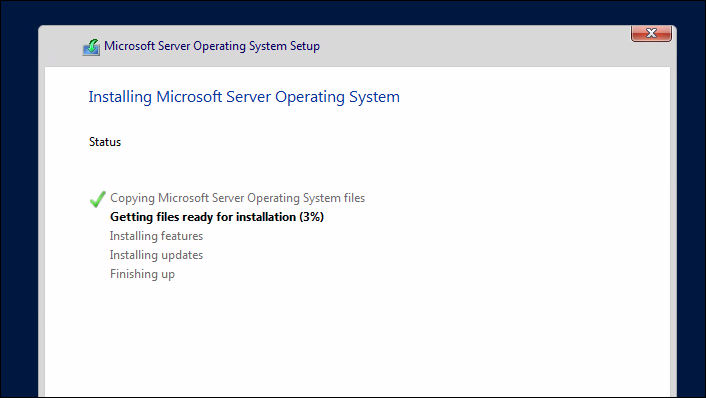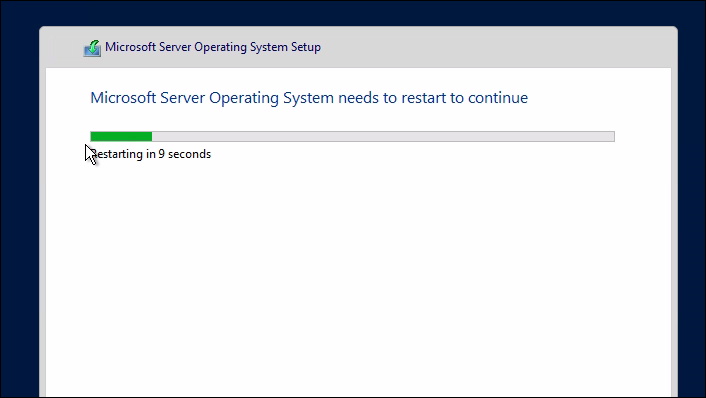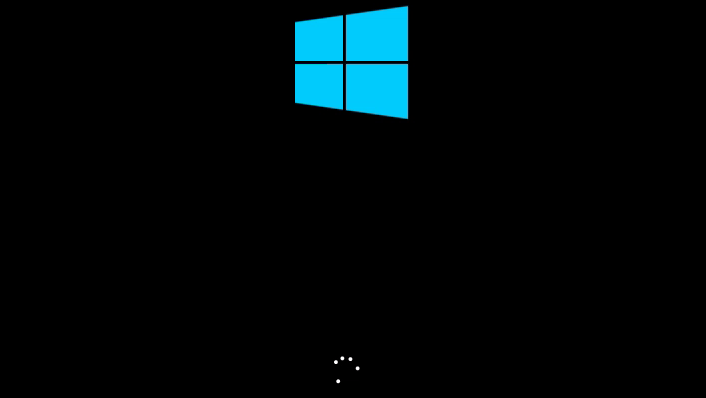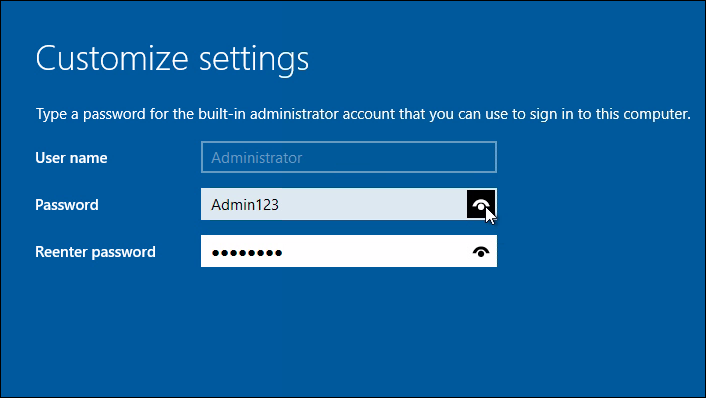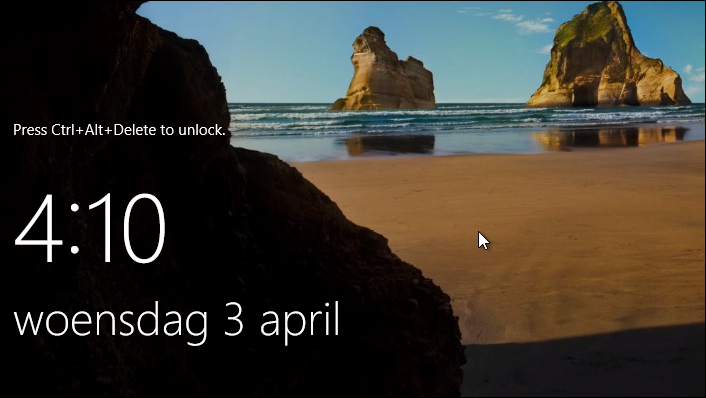Install OS
Boot from ISO
Start the virtual machine. If you do nothing, you'll get an interactive shell. If this is the first time you start a virtual machine (in this screenshot example Windows 11), you get the "Auto capture keyboard" and "mouse pointer integration" messages. Read them and then tick the "Do not show this message again" checkboxes.
Install now
Notice, you also have a "repair" option here... Choose "Install now".
Select OS
Choose "Windows Server 2022 Standard Evaluation (Desktop Experience)"
License agreement
Accept.
Type of installation
Select “Custom: Install Microsoft Server Operating System only (advanced)".
Installation location & partitioning
There are no partitions yet. Click "Next".
Installing
Account
Typ a password for the built-in administrator account: "Admin123" (do not use in a production environment!)
Finishing
Done! Notice, that there is no "full screen" possible yet. Later on, we'll install the "virtualbox guest additions" for that.