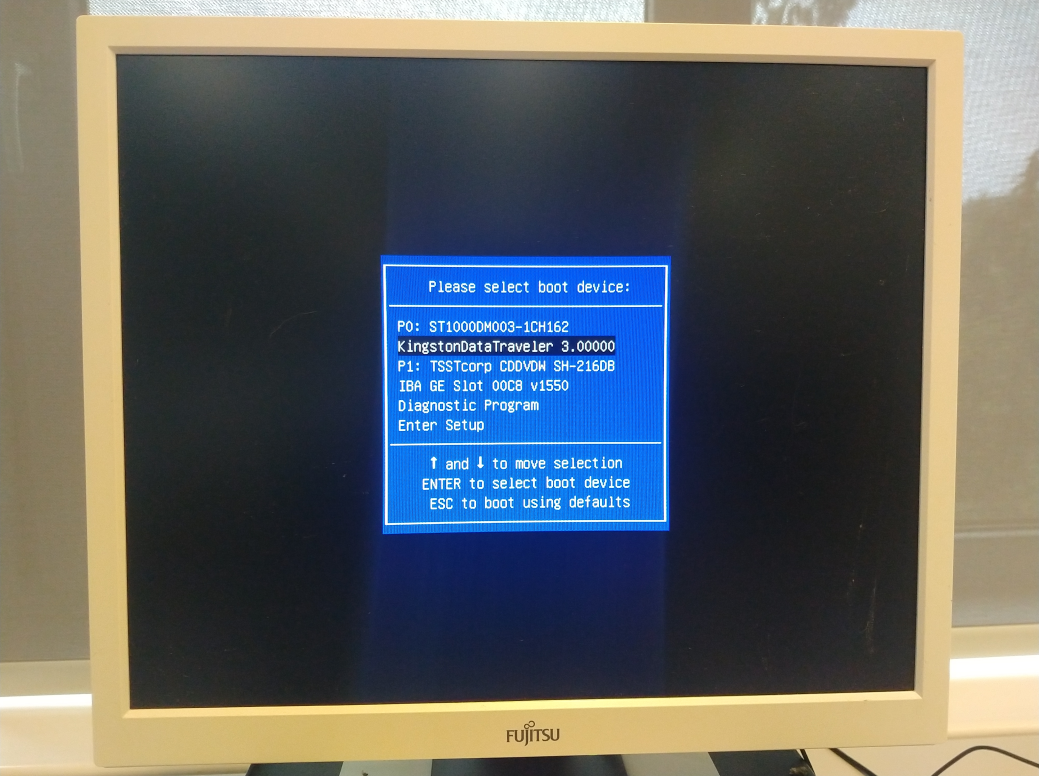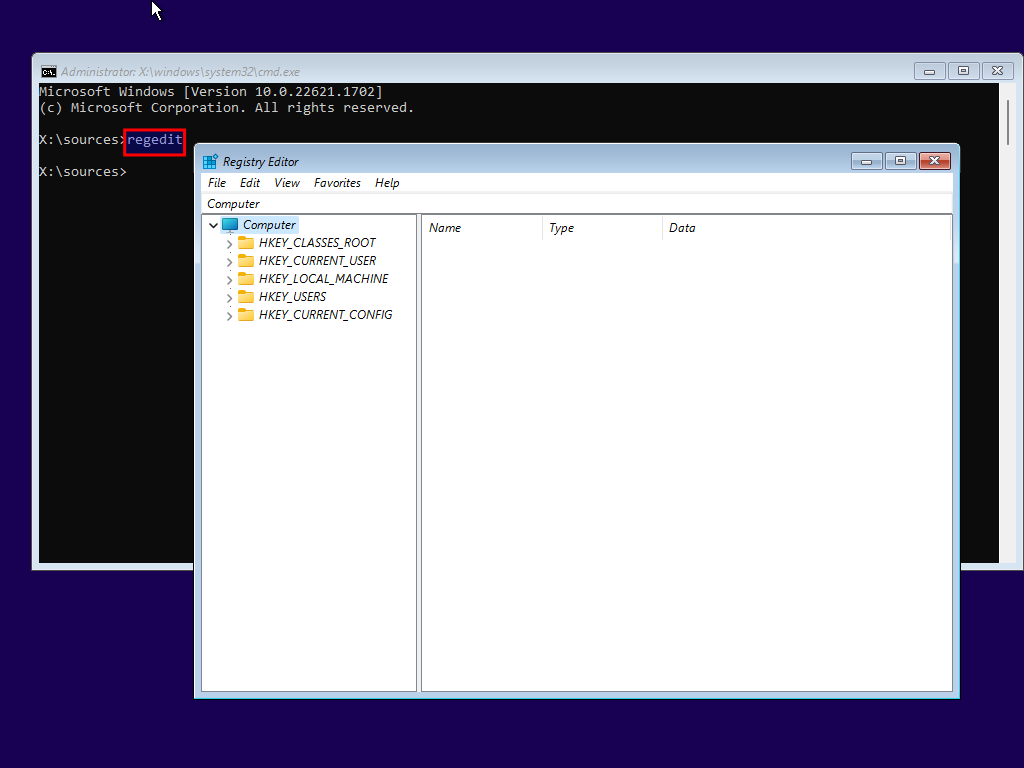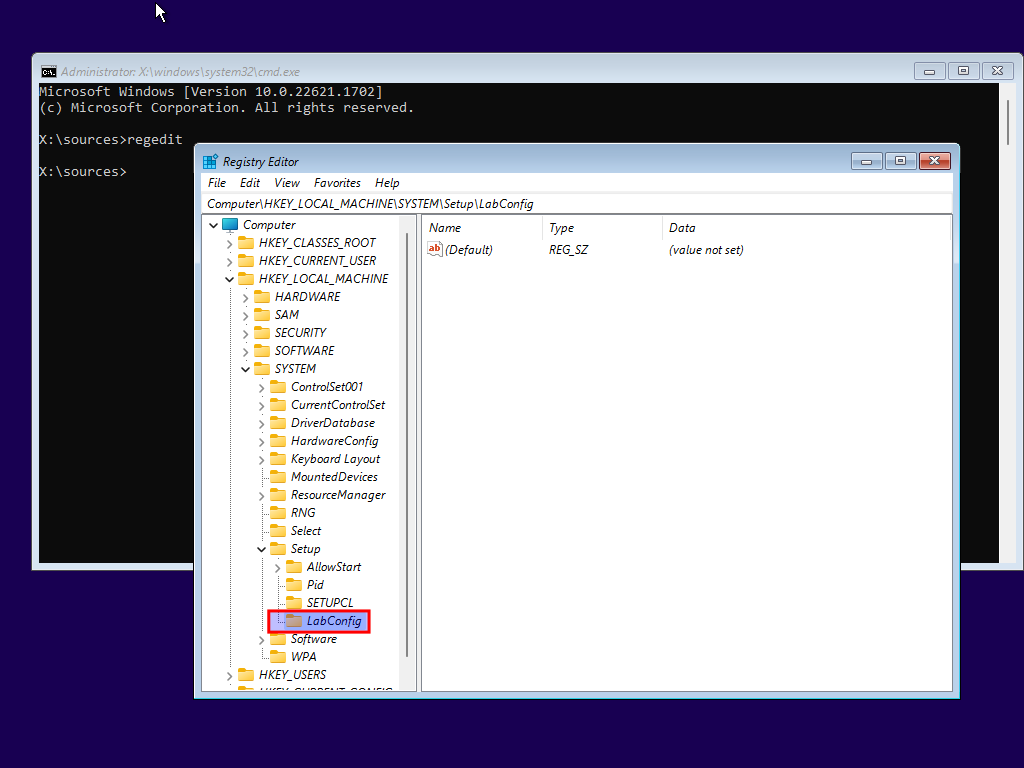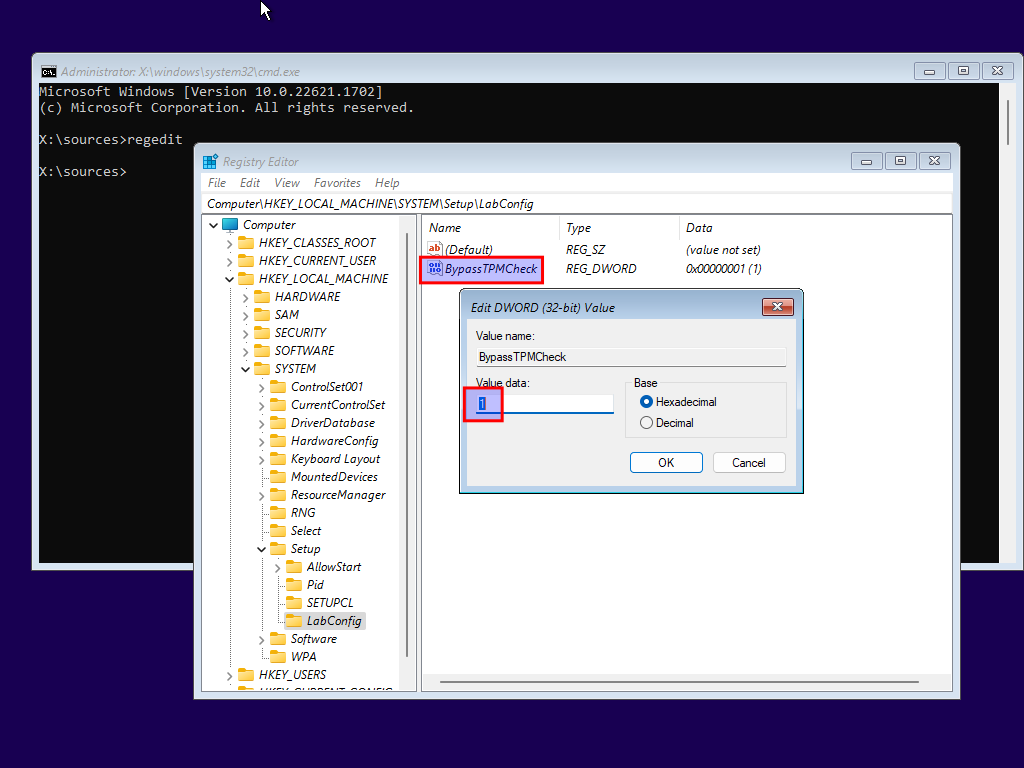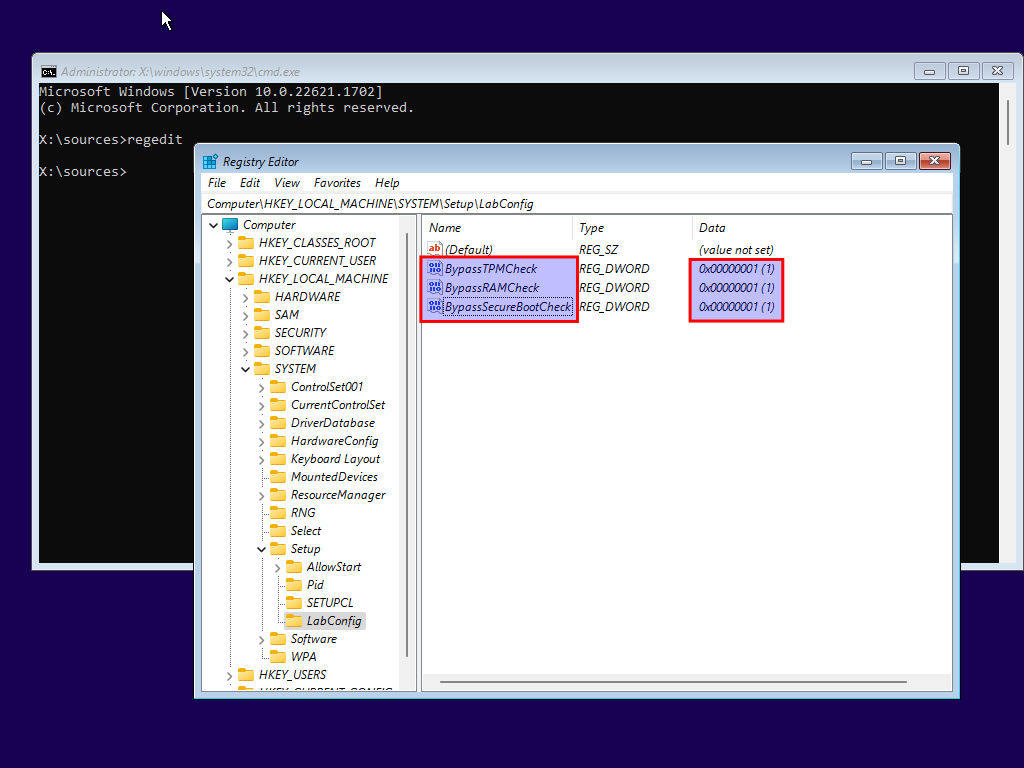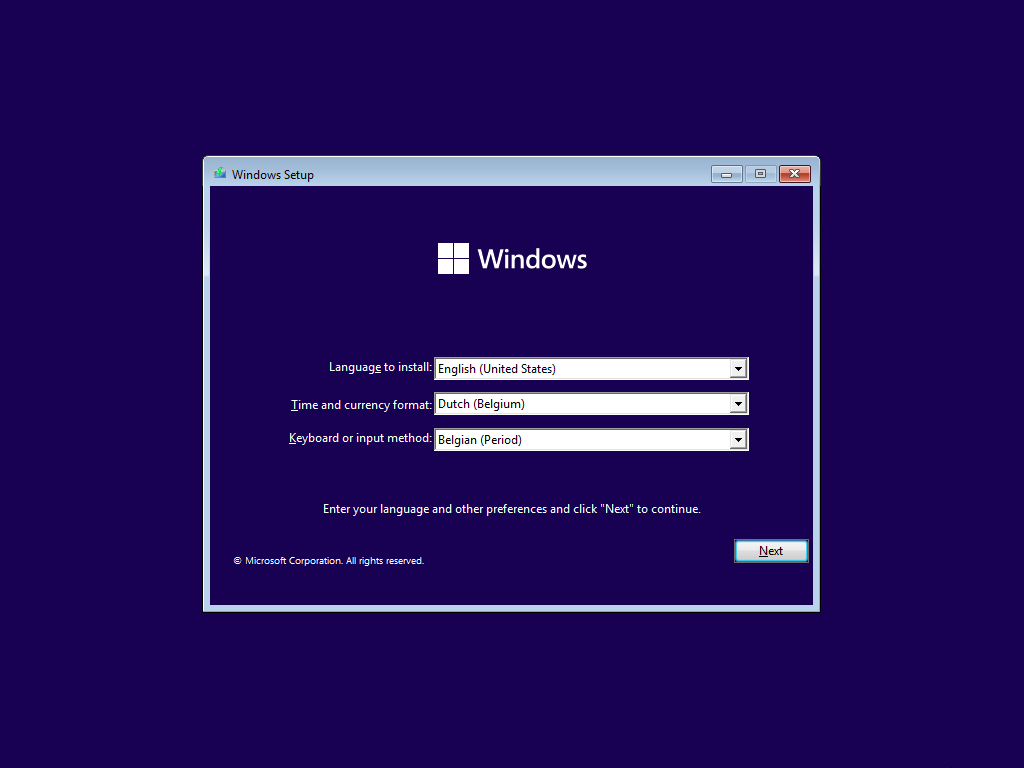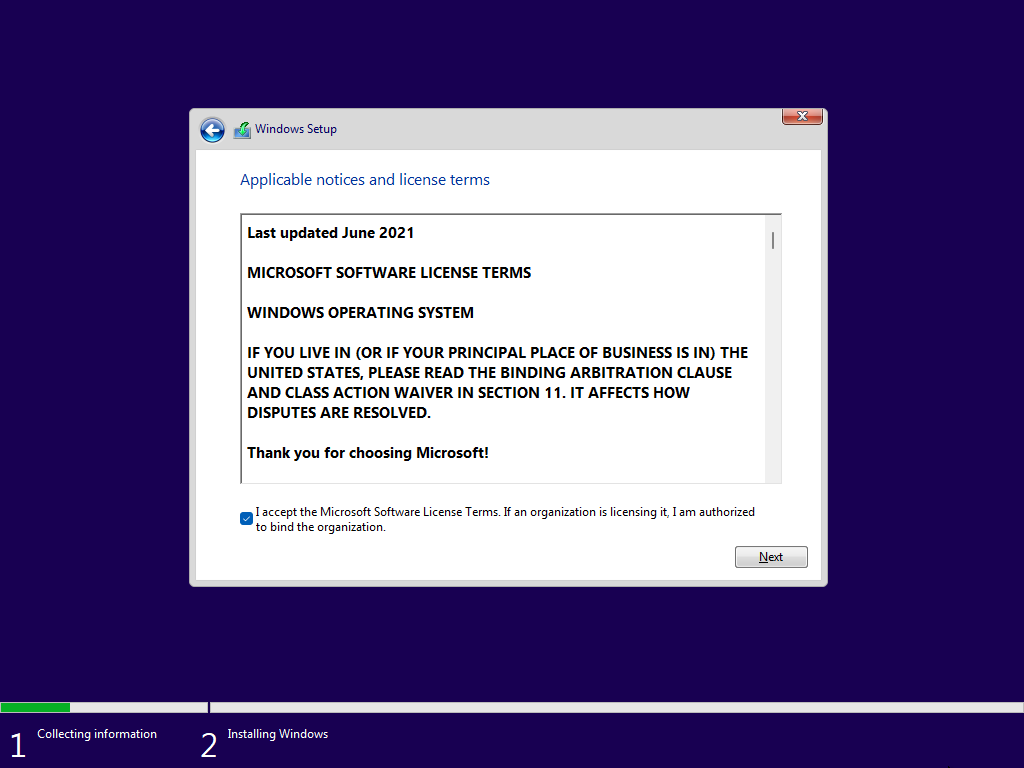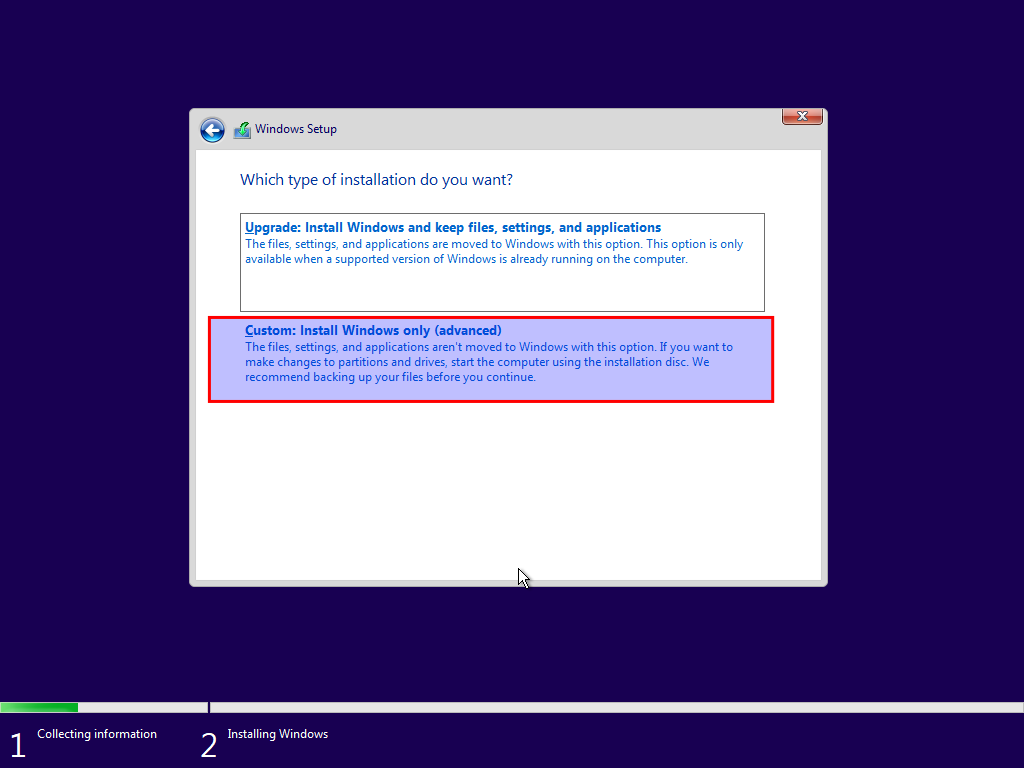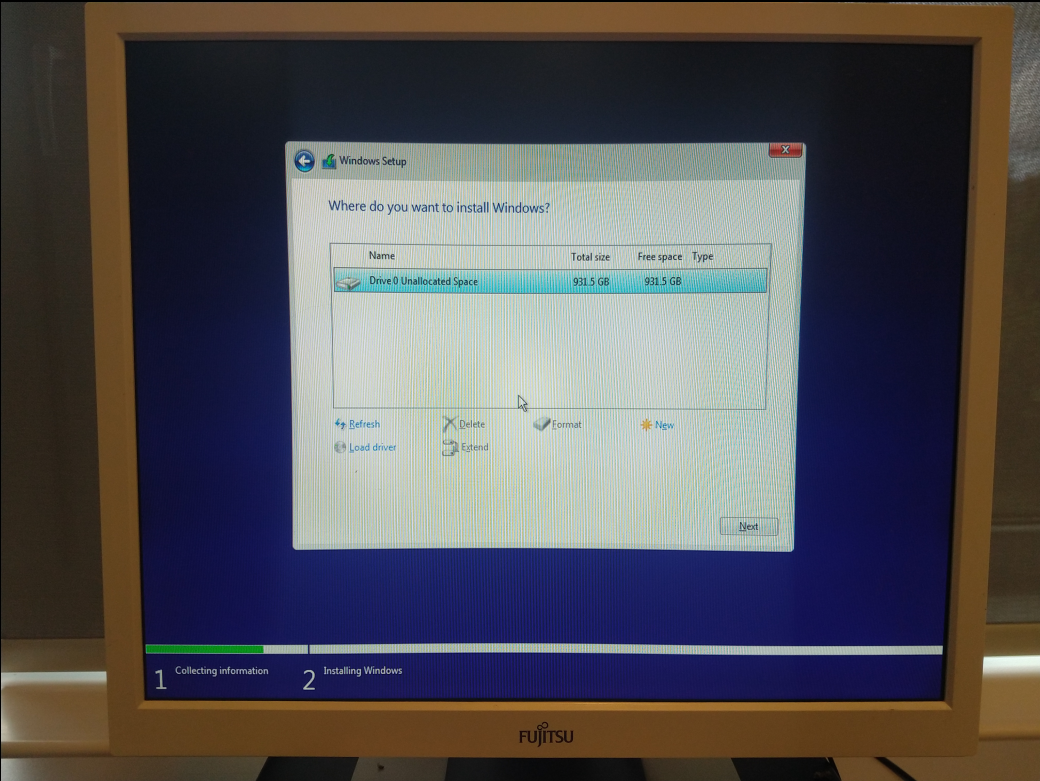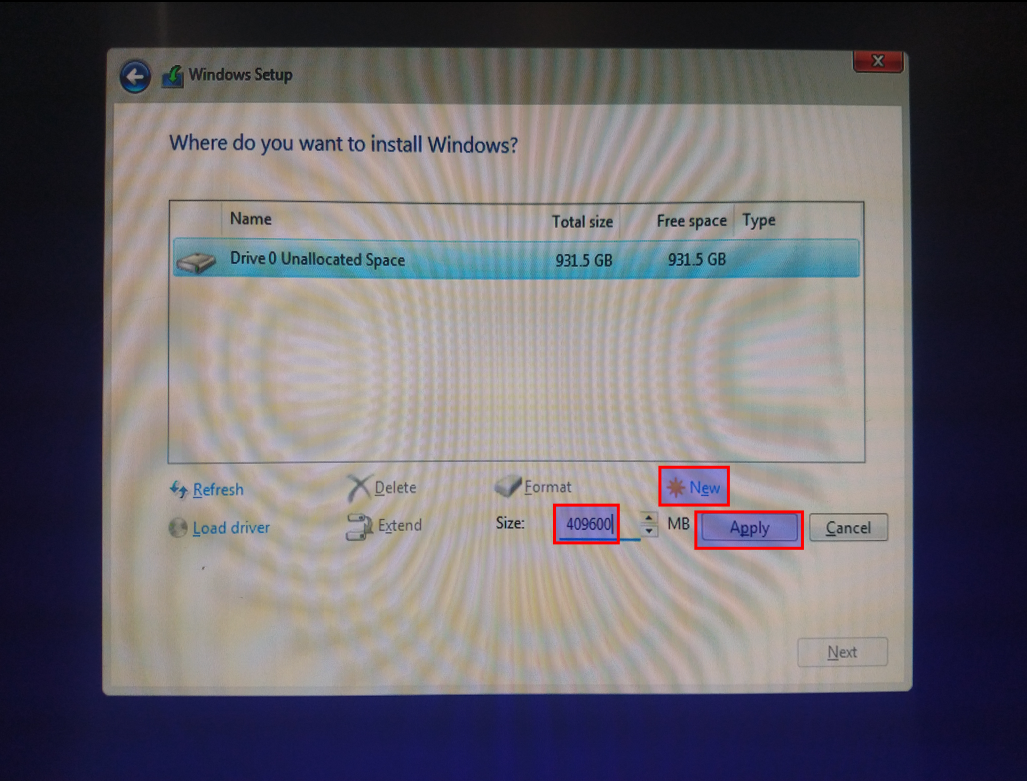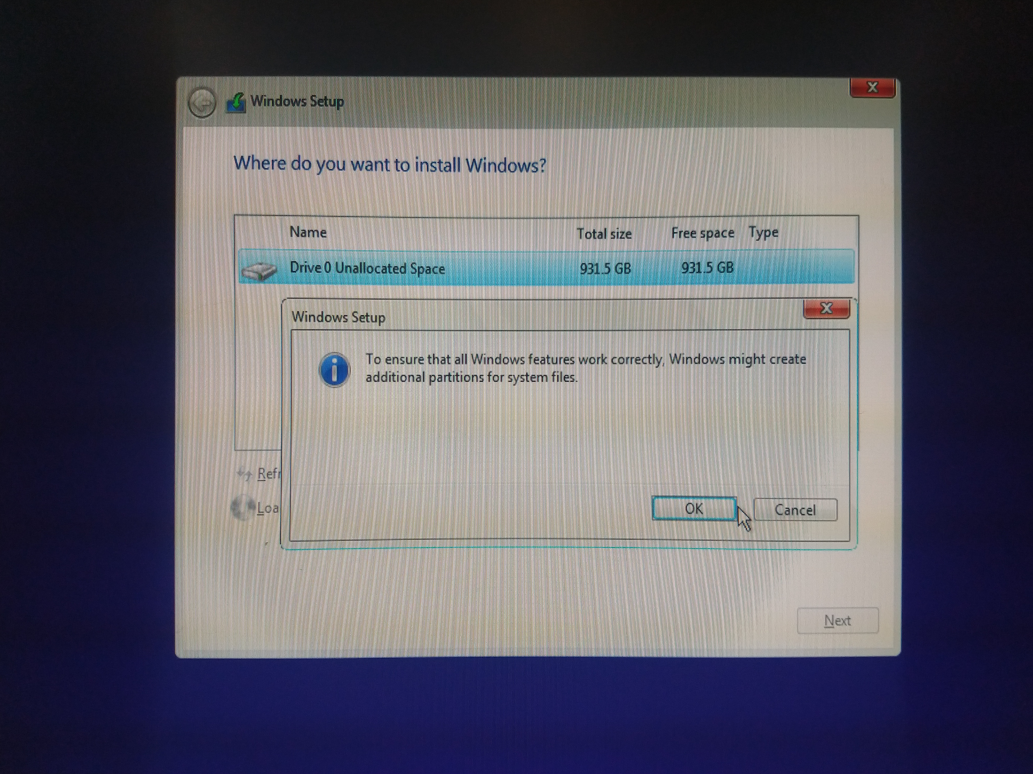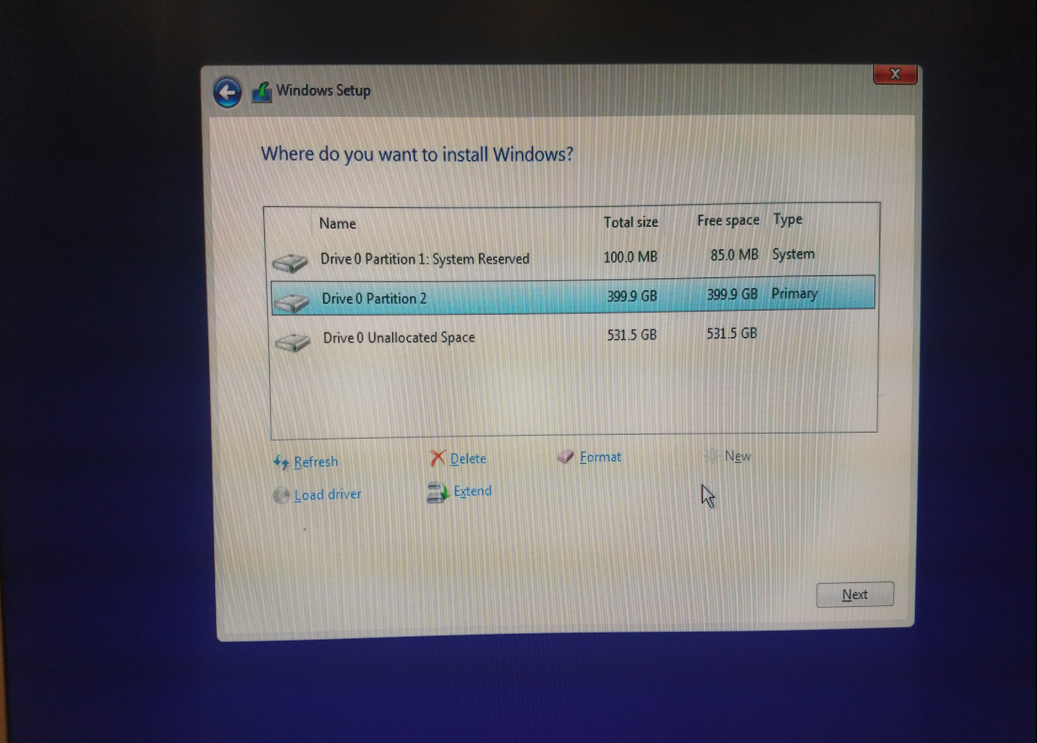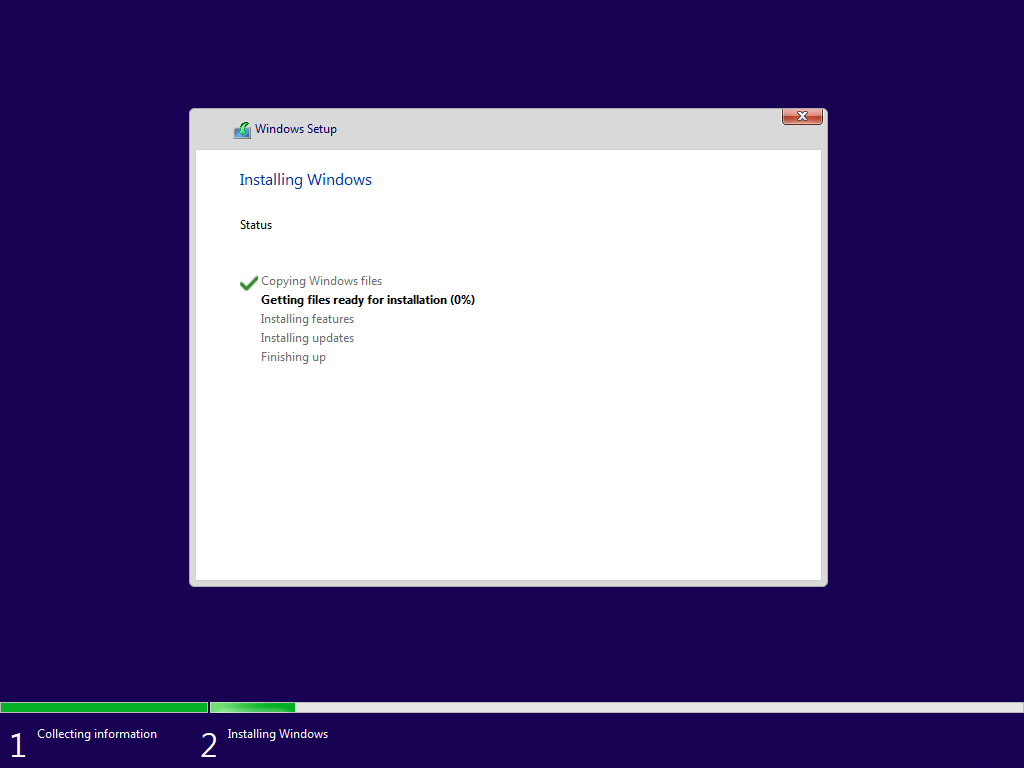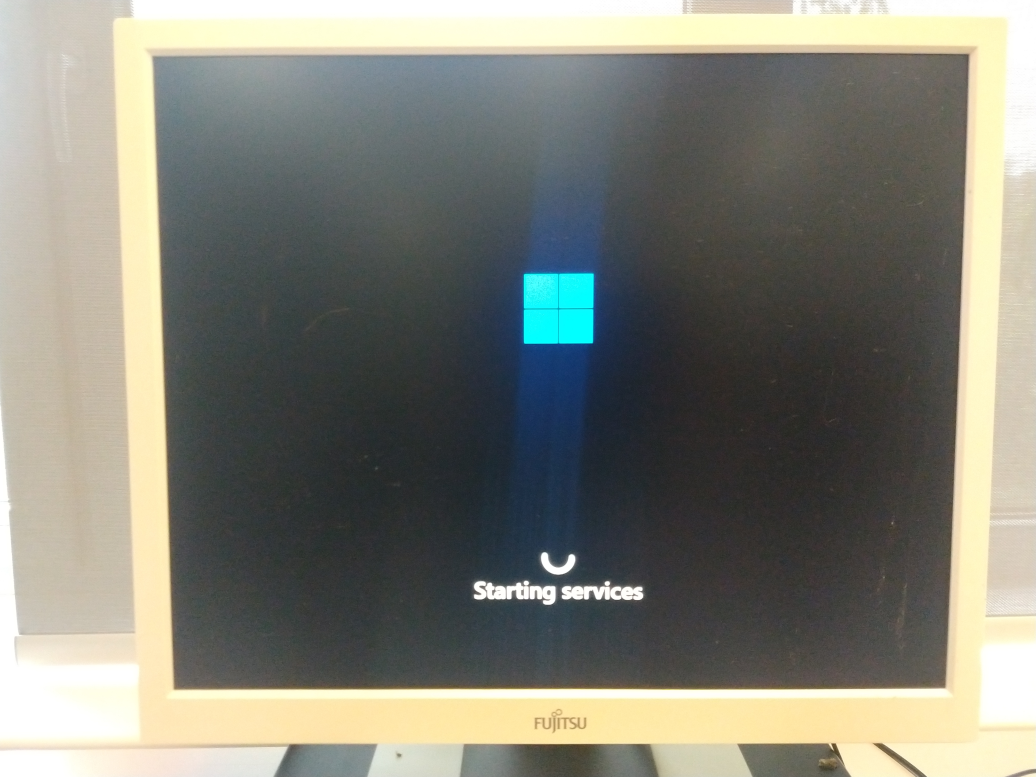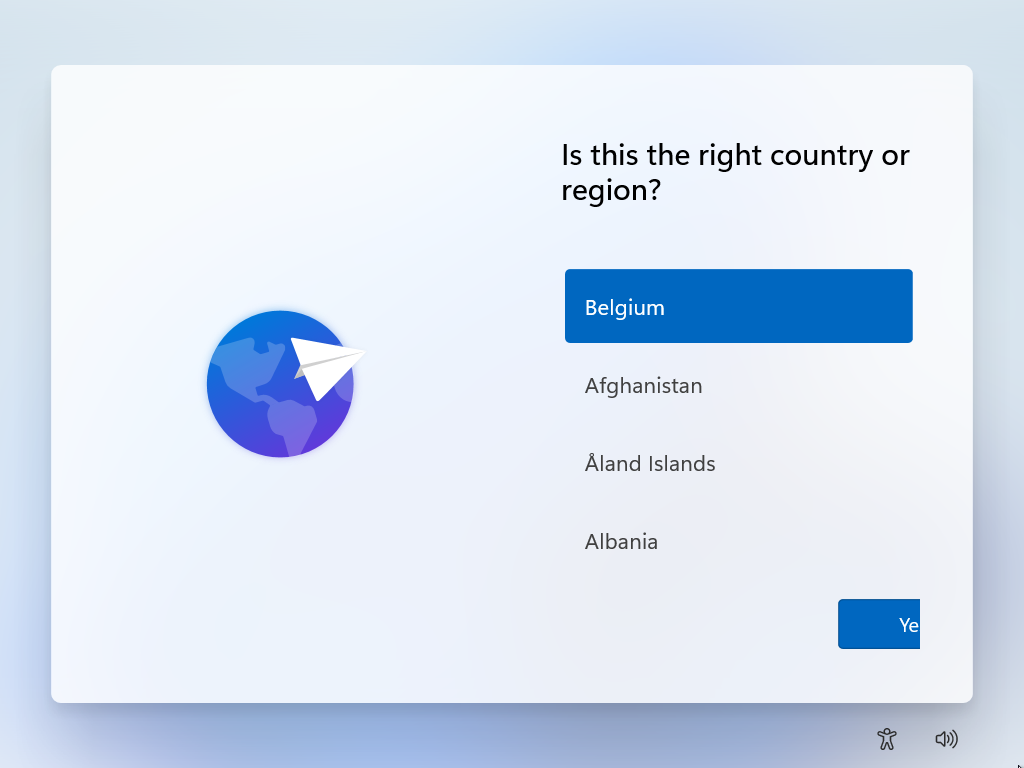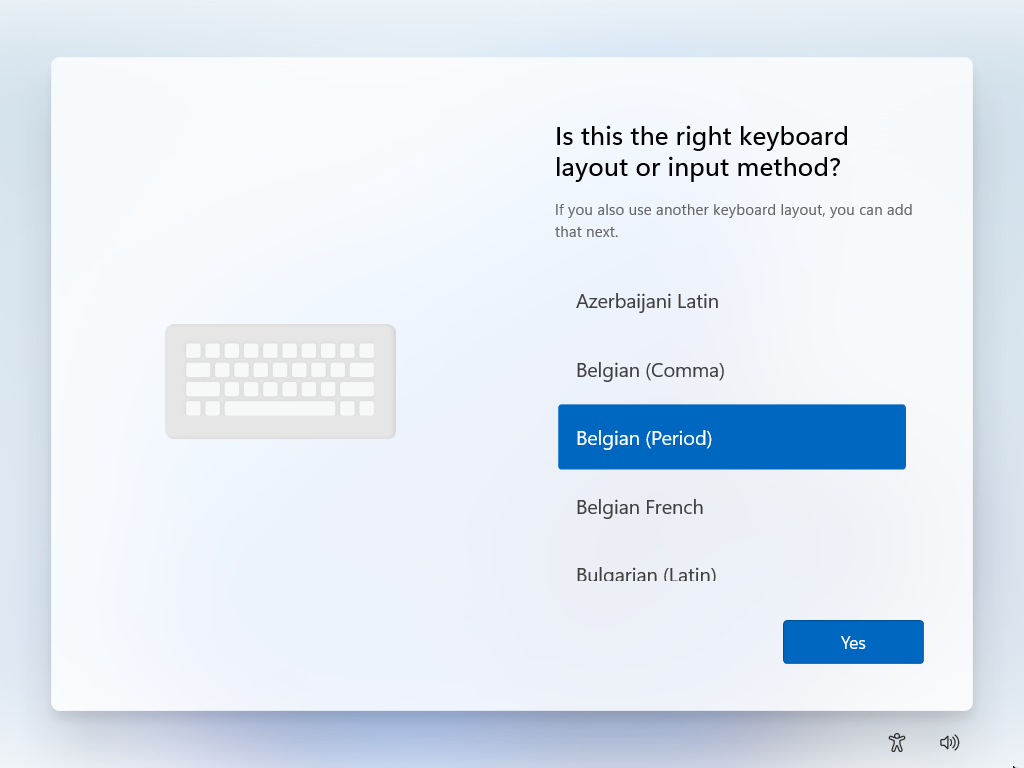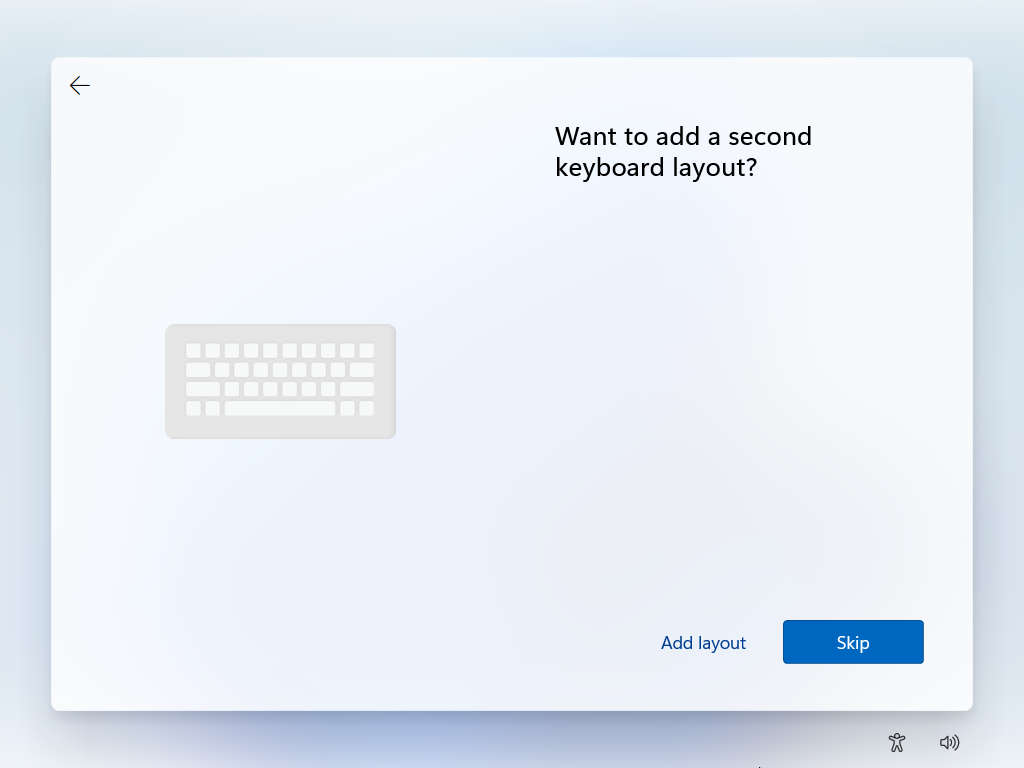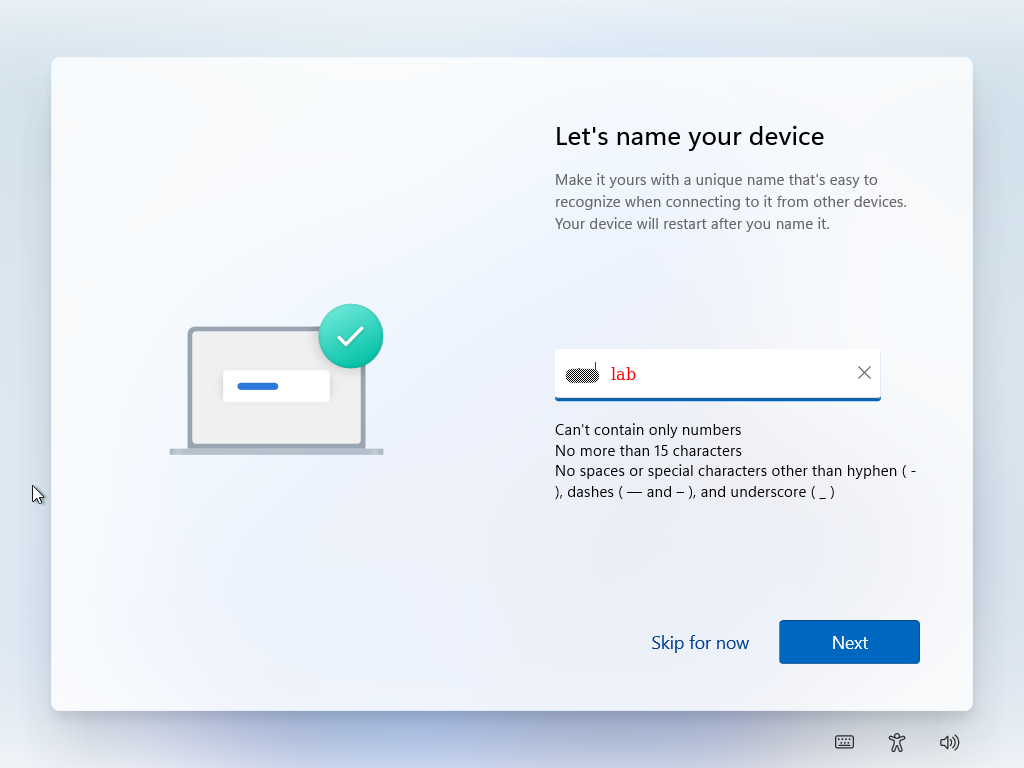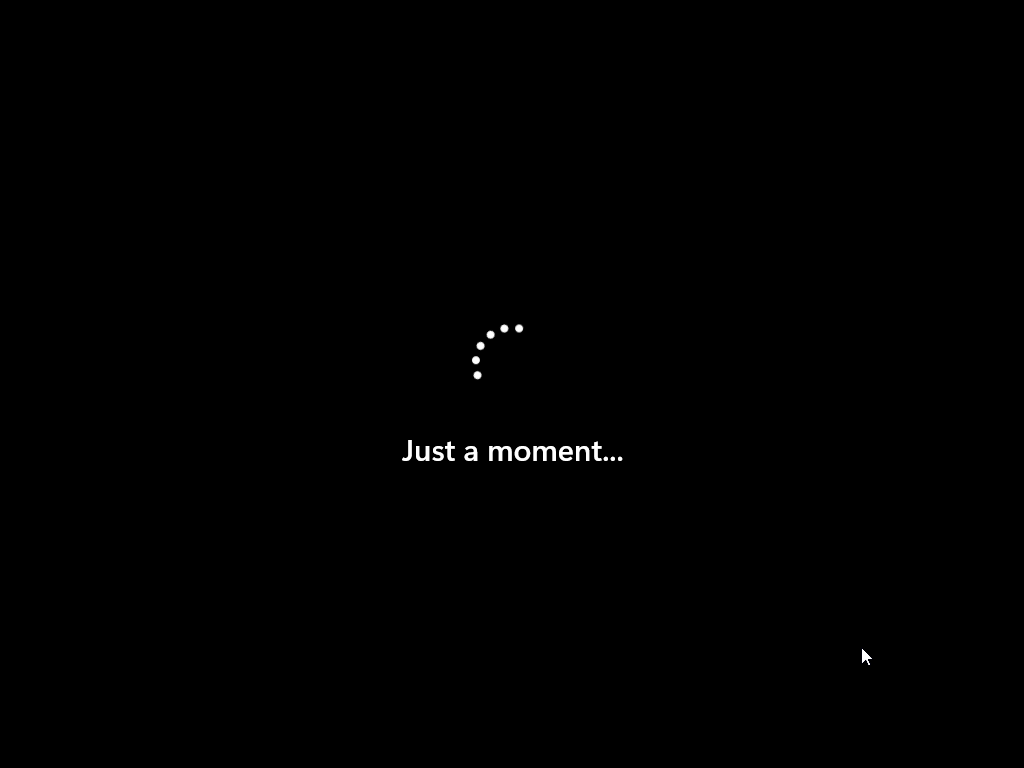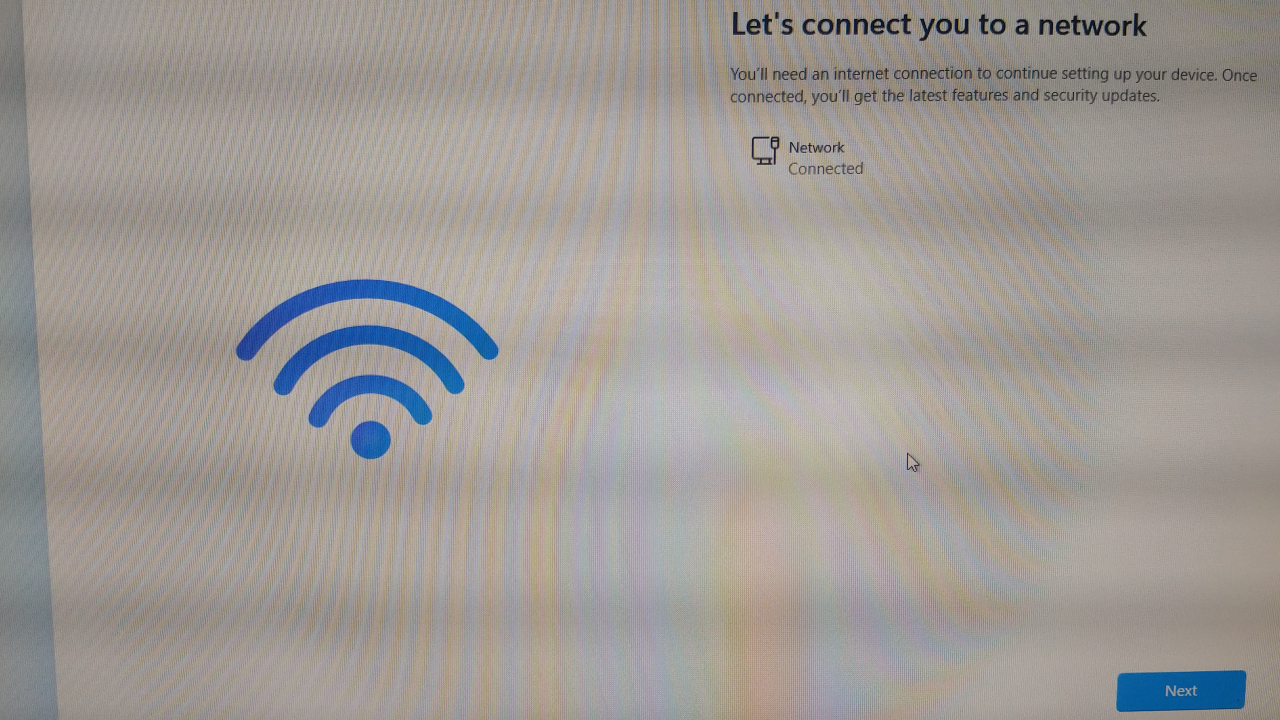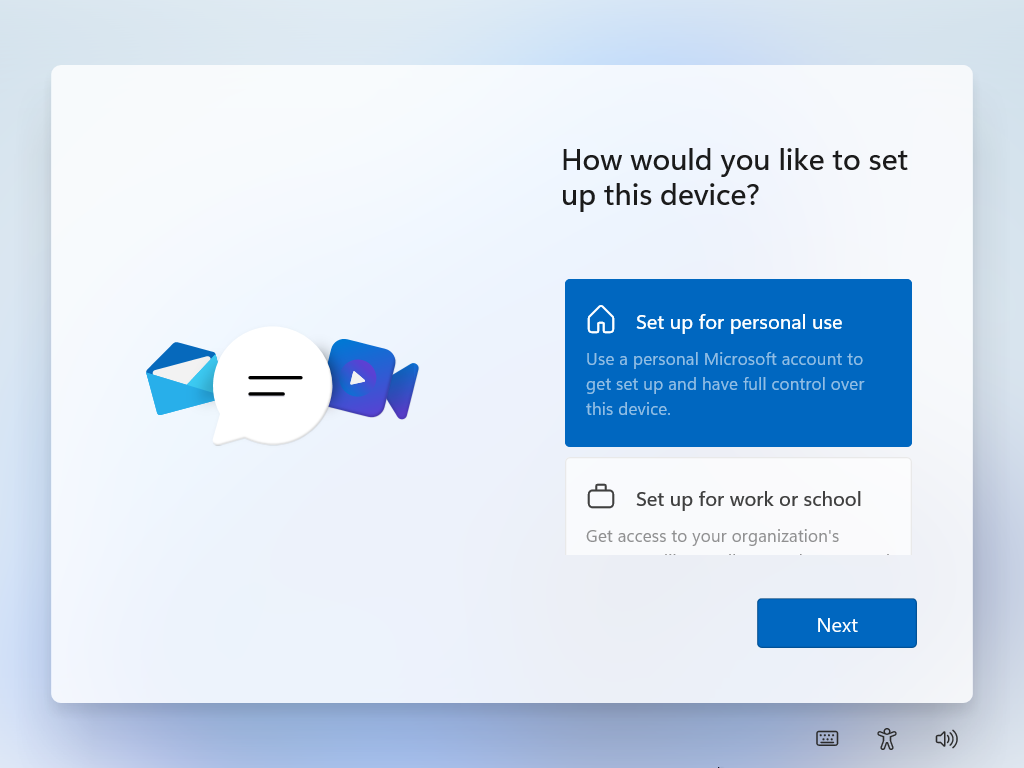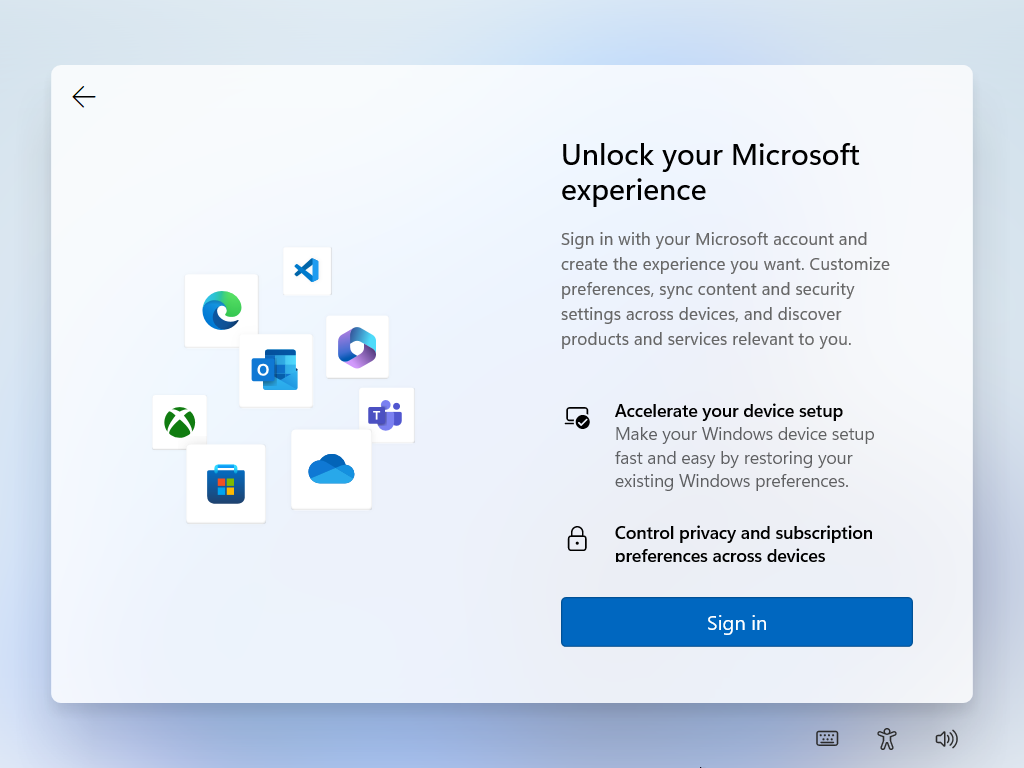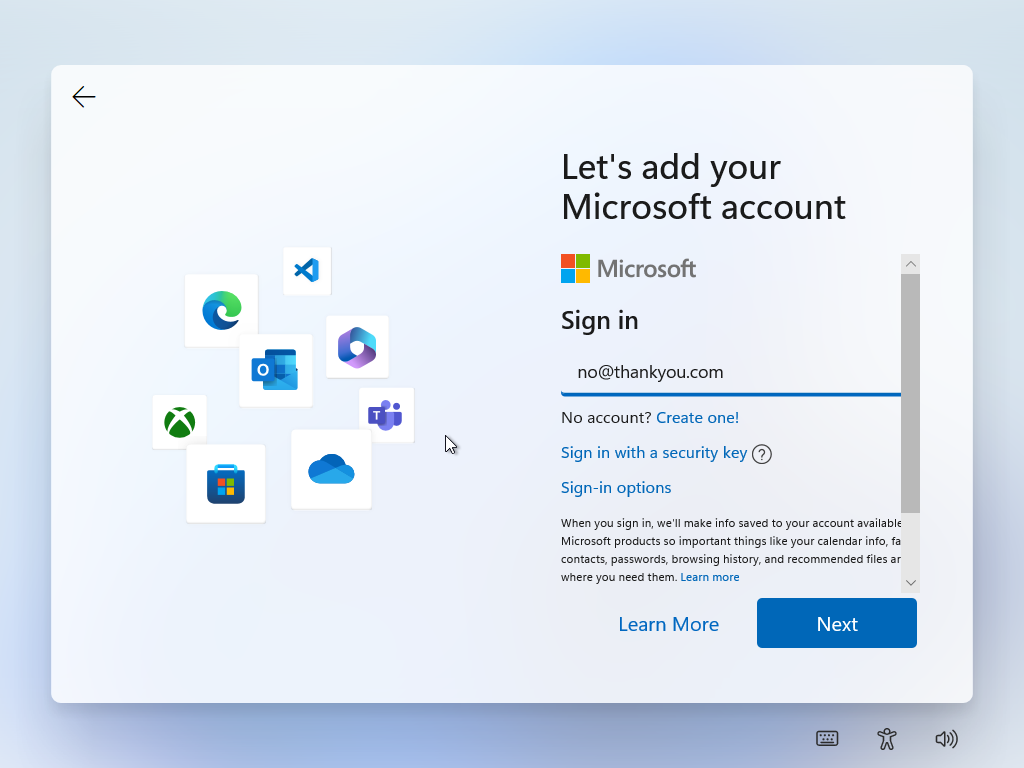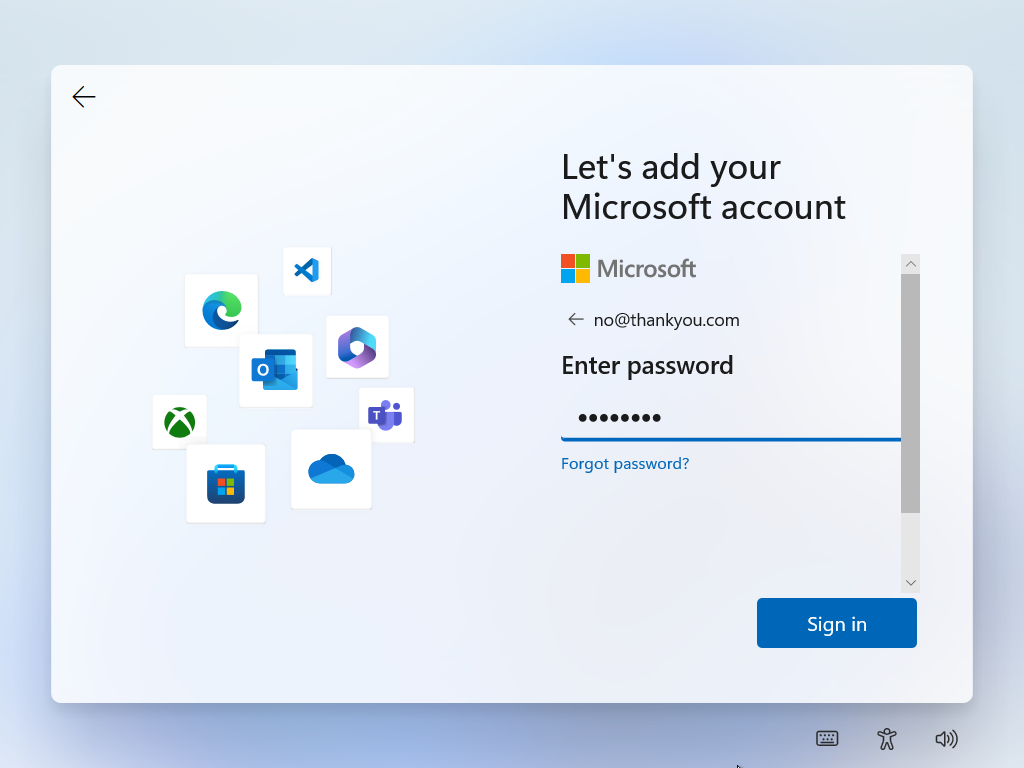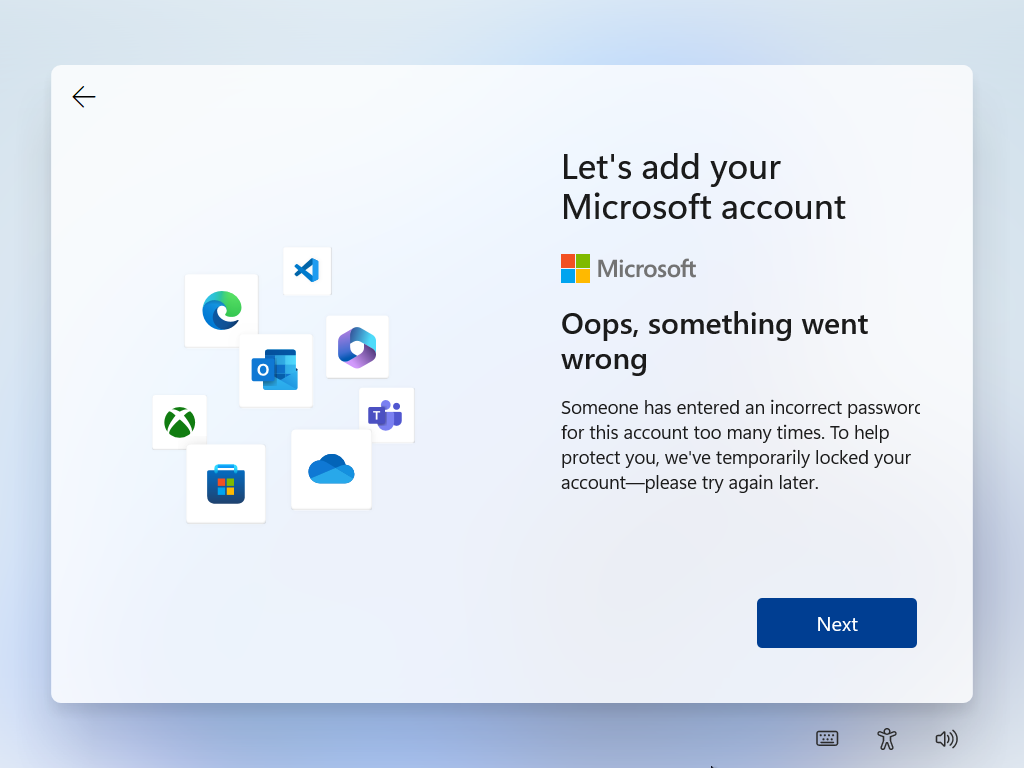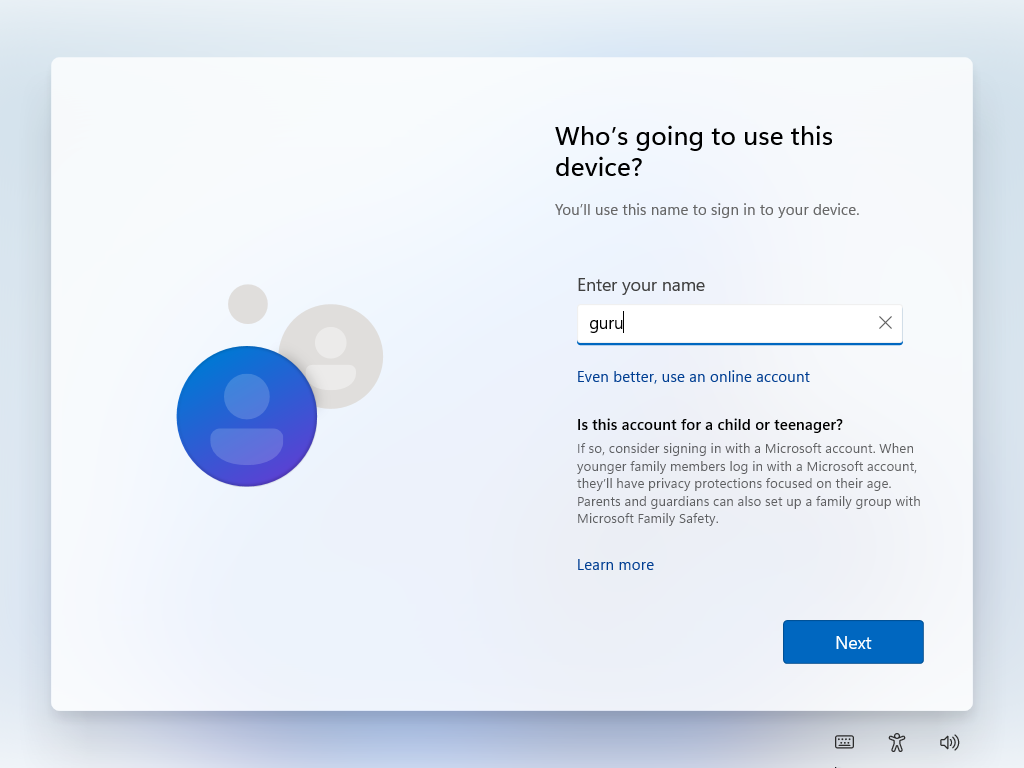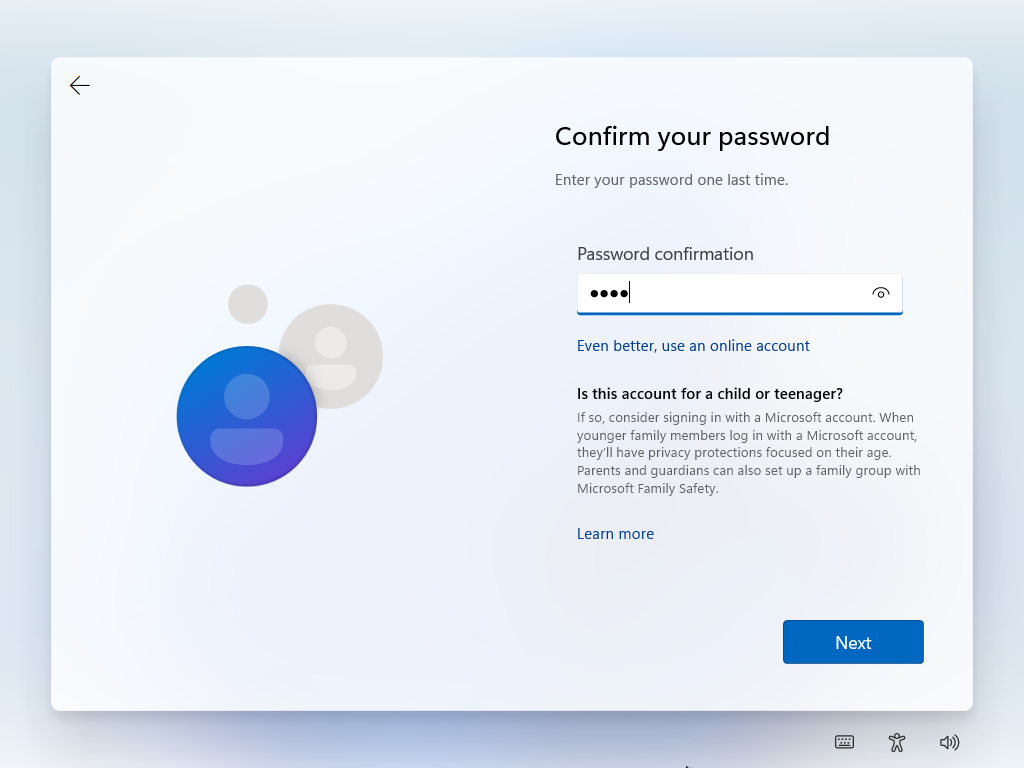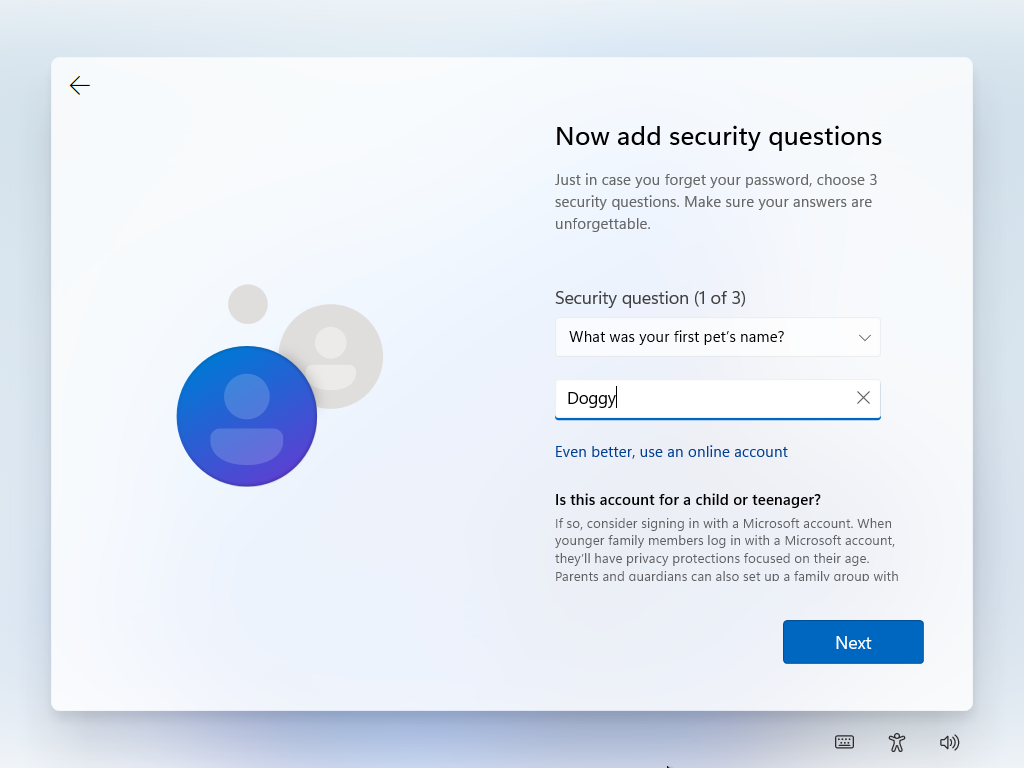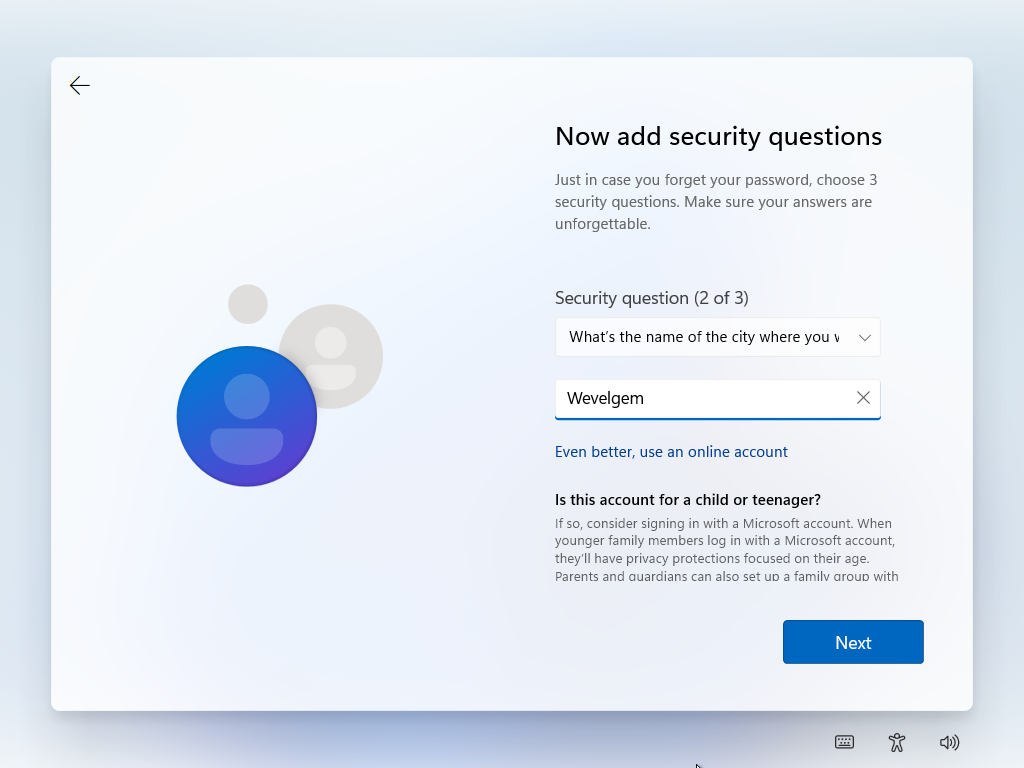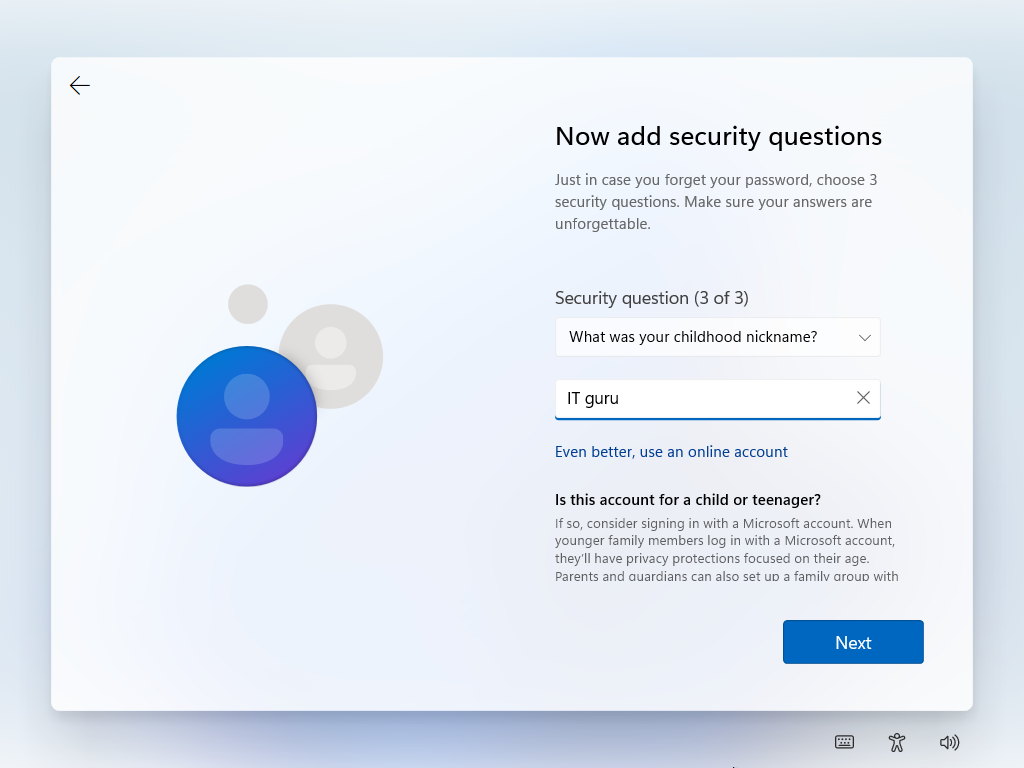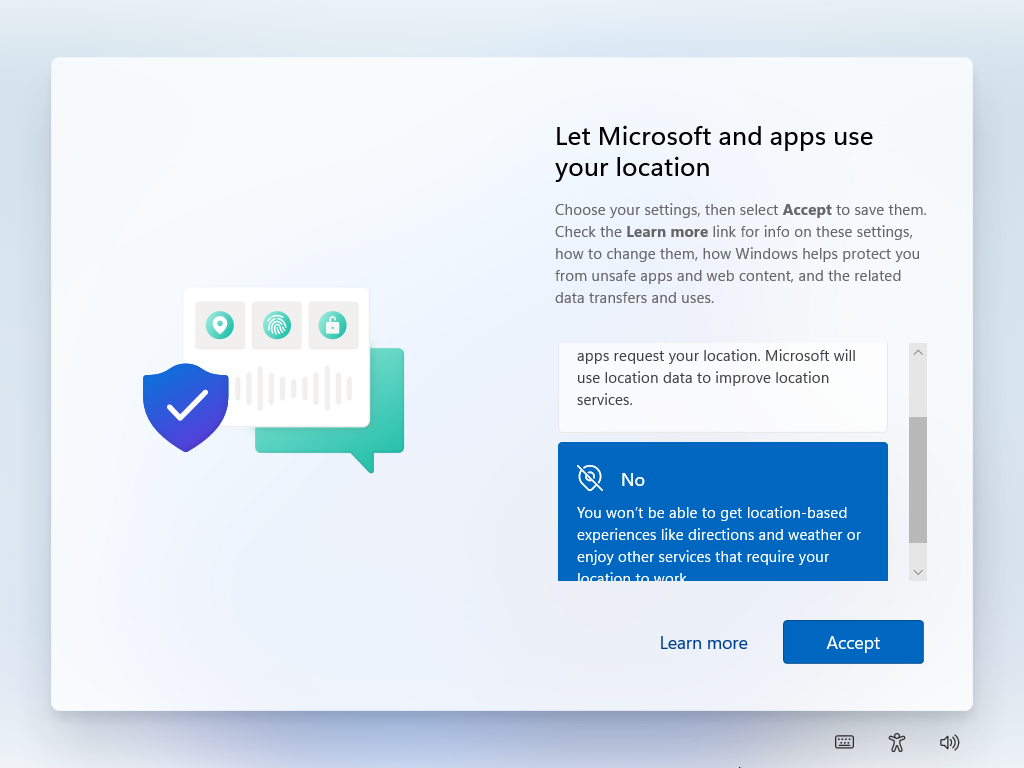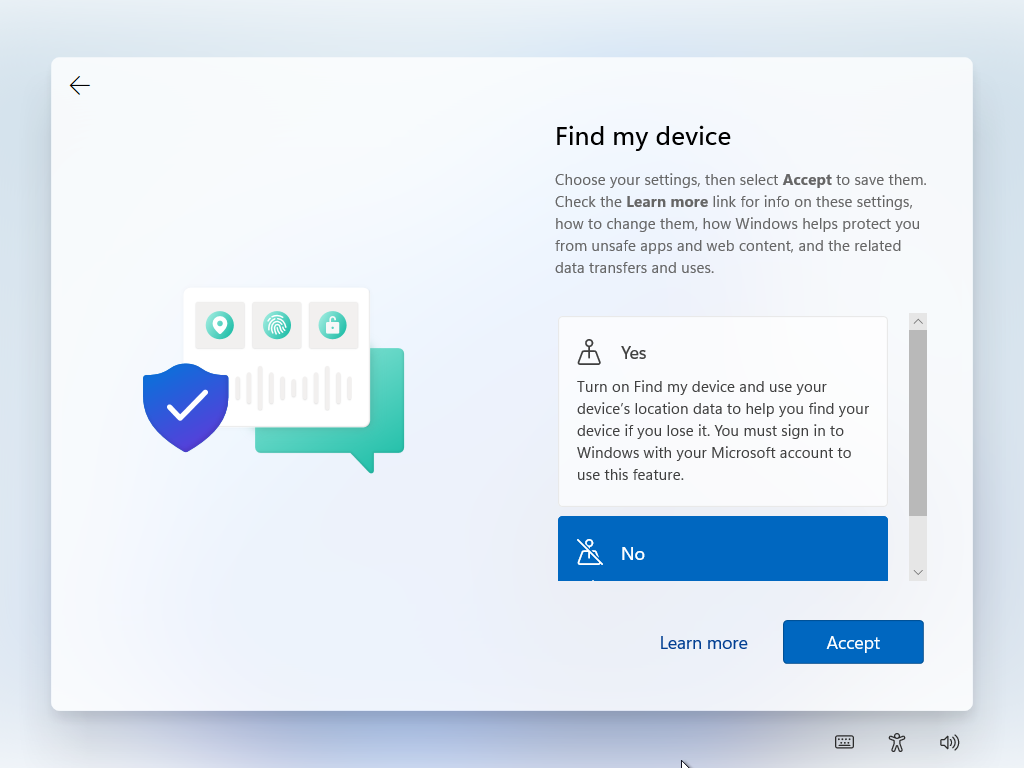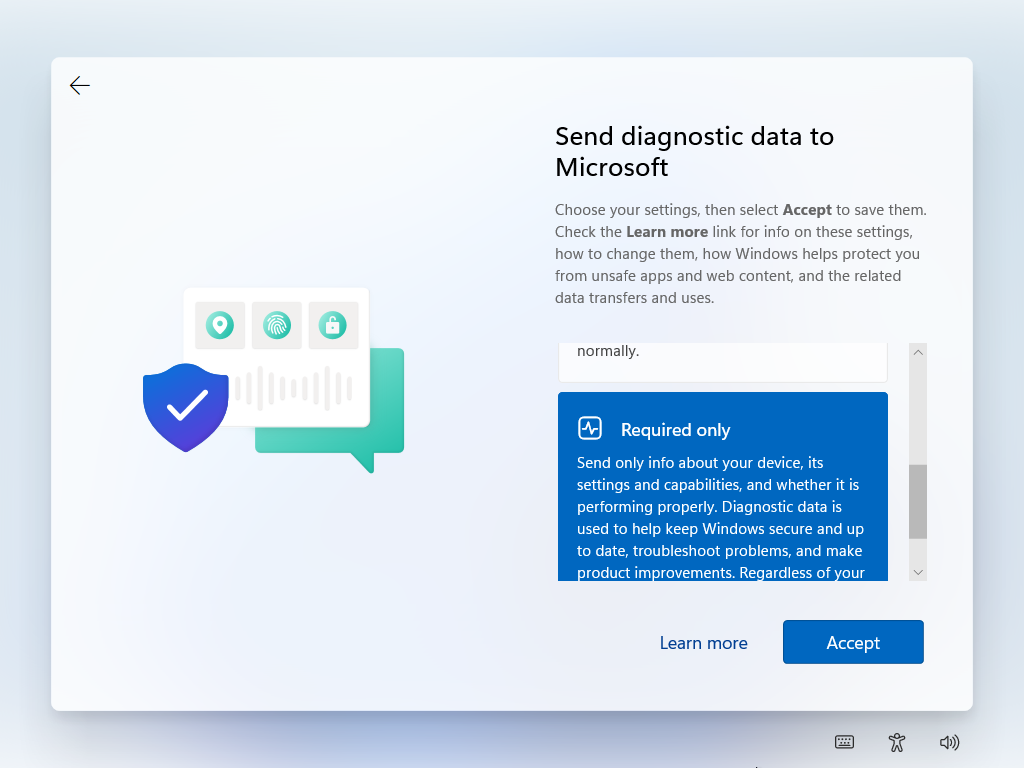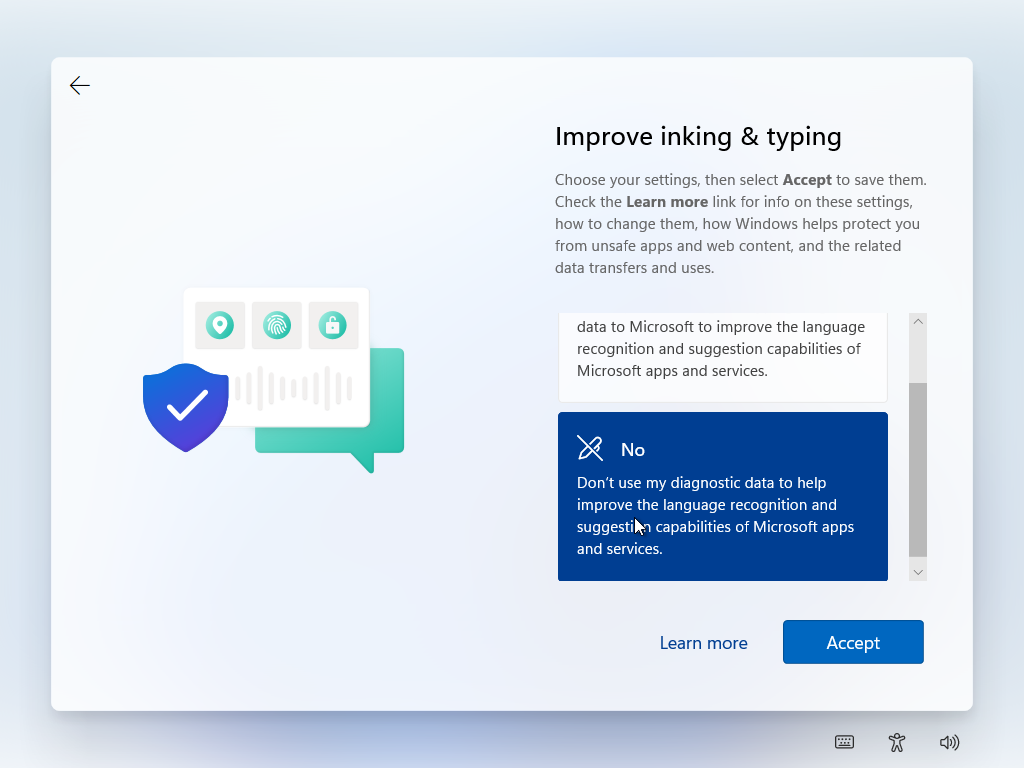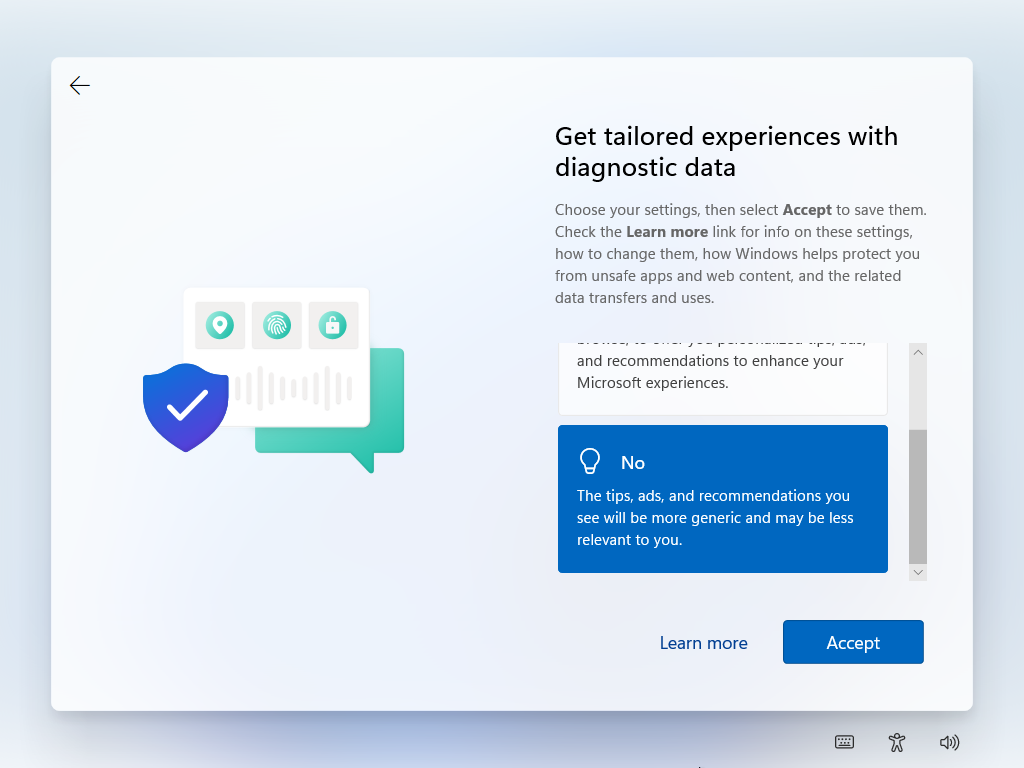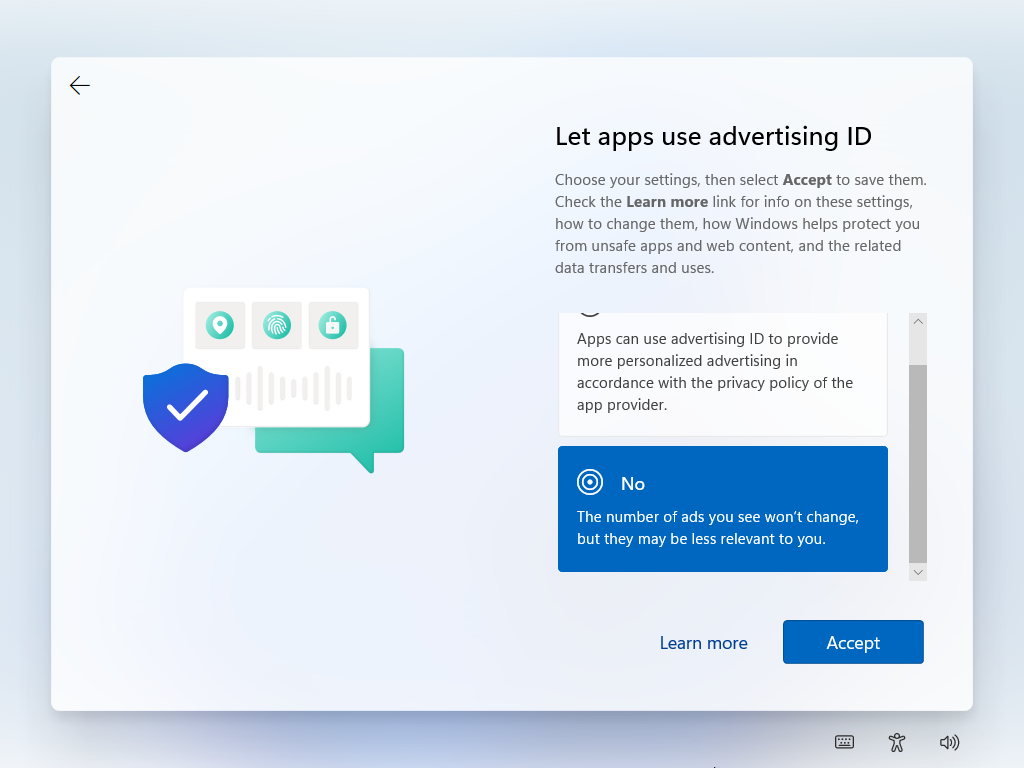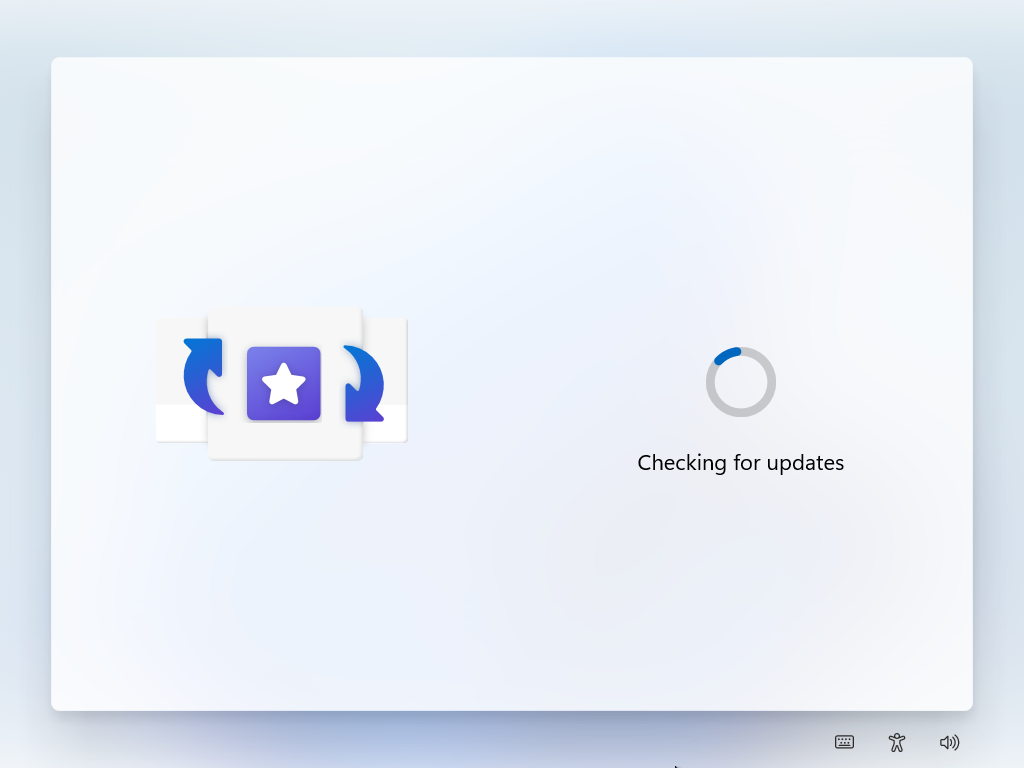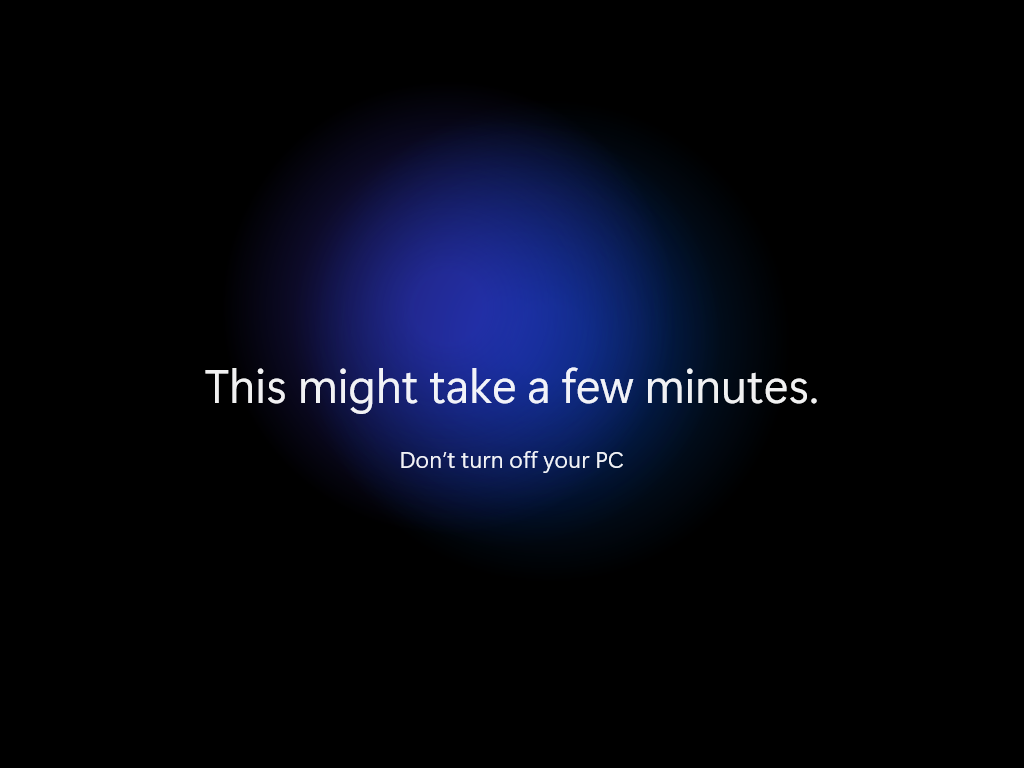Install Windows 11
Boot from USB
Insert the Windows 11 USB flash drive you just created. Make sure the monitor is "on". Start the PC. In this case a "Fujitsu Esprimo", press F12 once at the "Fujitsu splash screen" and wait. Specifics vary from computer to computer. Consult your hardware manual.
Bypass checks
Windows 11 has specific hardware requirements, including the need for TPM version 2.0 and certain CPU/RAM requirements. A "Fujitsu Esprimo E900" does not meet these requirements, but is more than enough for a lab environment, so let's bypass these checks.
Press Shift F10 to open up a command prompt. Typ "regedit" and press Enter The registry editor opens.
Navigate to "HKEY_LOCAL_MACHINE\SYSTEM\Setup", right-click on the "Setup" key and select "New -> Key". Give this key the name "LabConfig" (be aware: qwerty!)
Select "New -> DWORD (32-bit)". Give this "Value" the name "BypassTPMCheck". Doubleclick on this value and change the "Value data" from 0 to 1.
Time and currency format
Dutch (Belgium). Keyboard or input method: “Belgian (Period).
Install now
Notice, you also have a "repair" option here... Choose "Install now".
License agreement
Accept.
Type of installation
Select “Custom: Install Windows only (advanced)".
Installation location & partitioning
Make sure "Num Lock" is activated on your keyboard (check the LED if possible). Select "New" and create a partition of 400 GB (409600 MB) and click "apply".
Installing
Configuration
Account
Read and comprehend the concept "Microsoft account". We do not want such an account for now. Previous versions allowed for a "local/offline account", via "Sign-in options". Starting of Windows 11 22H2, it does not work anymore. Use this trick: select "Sign in".