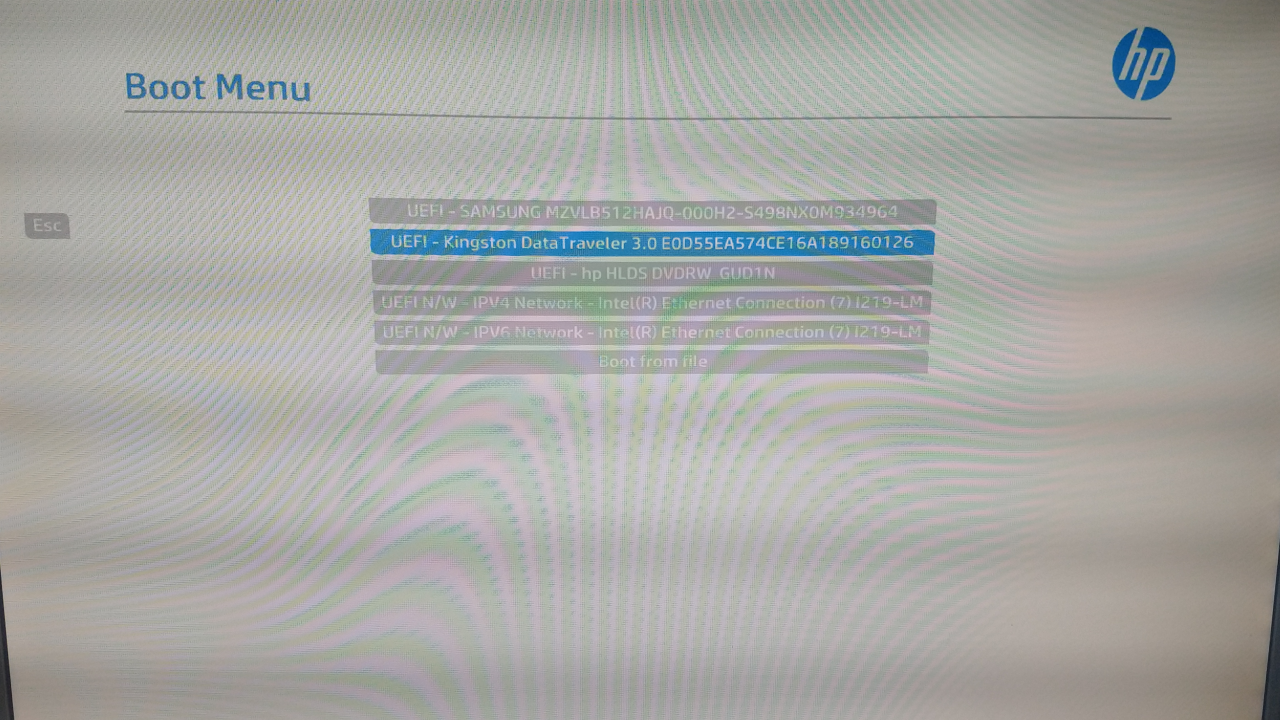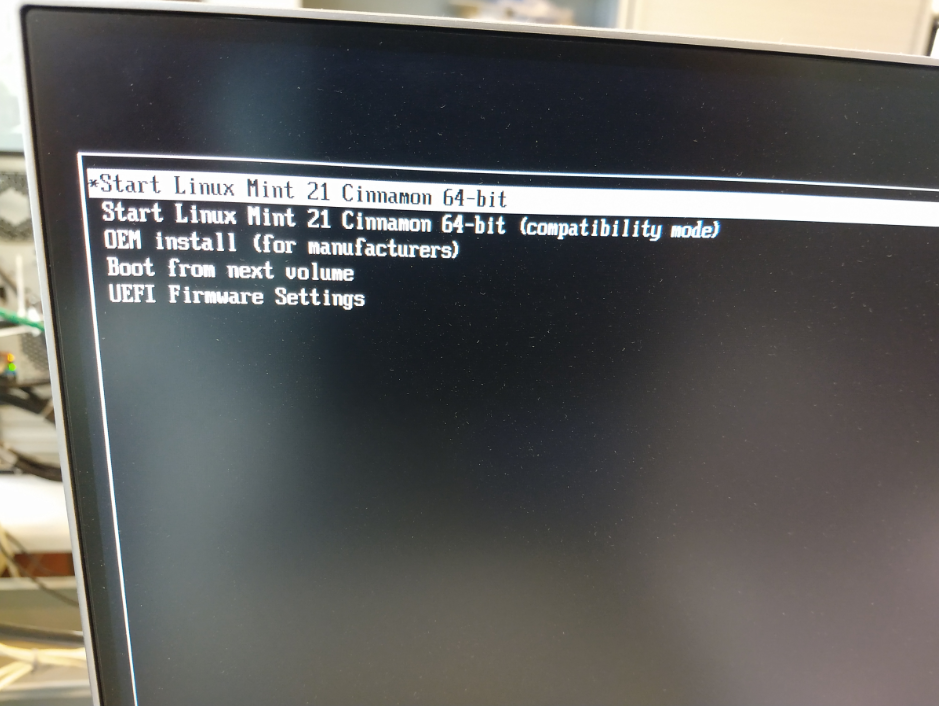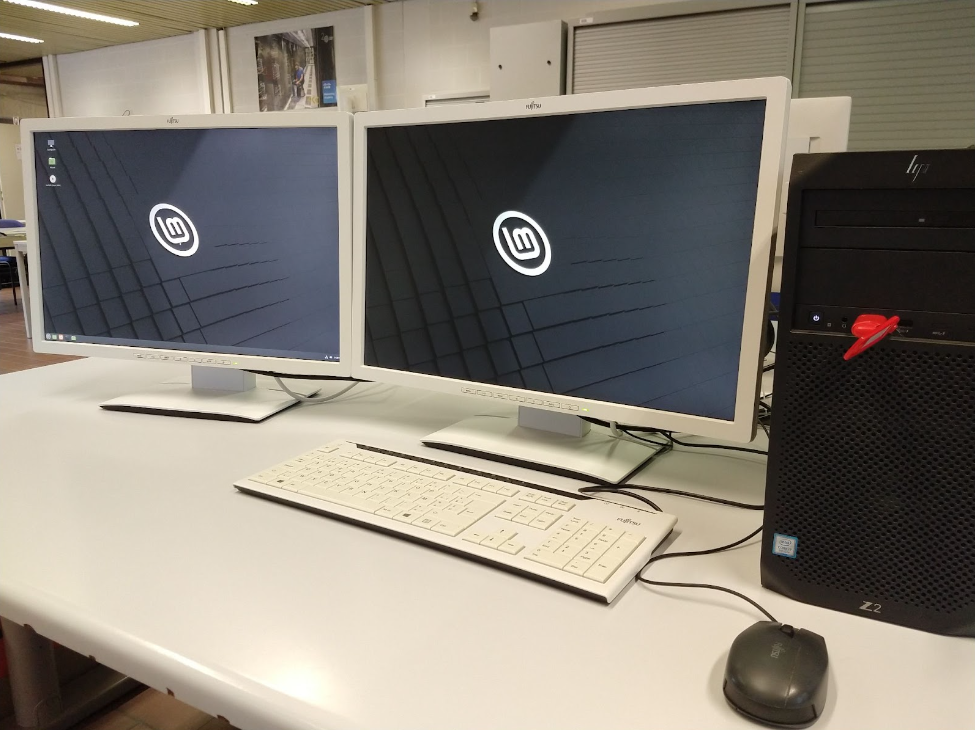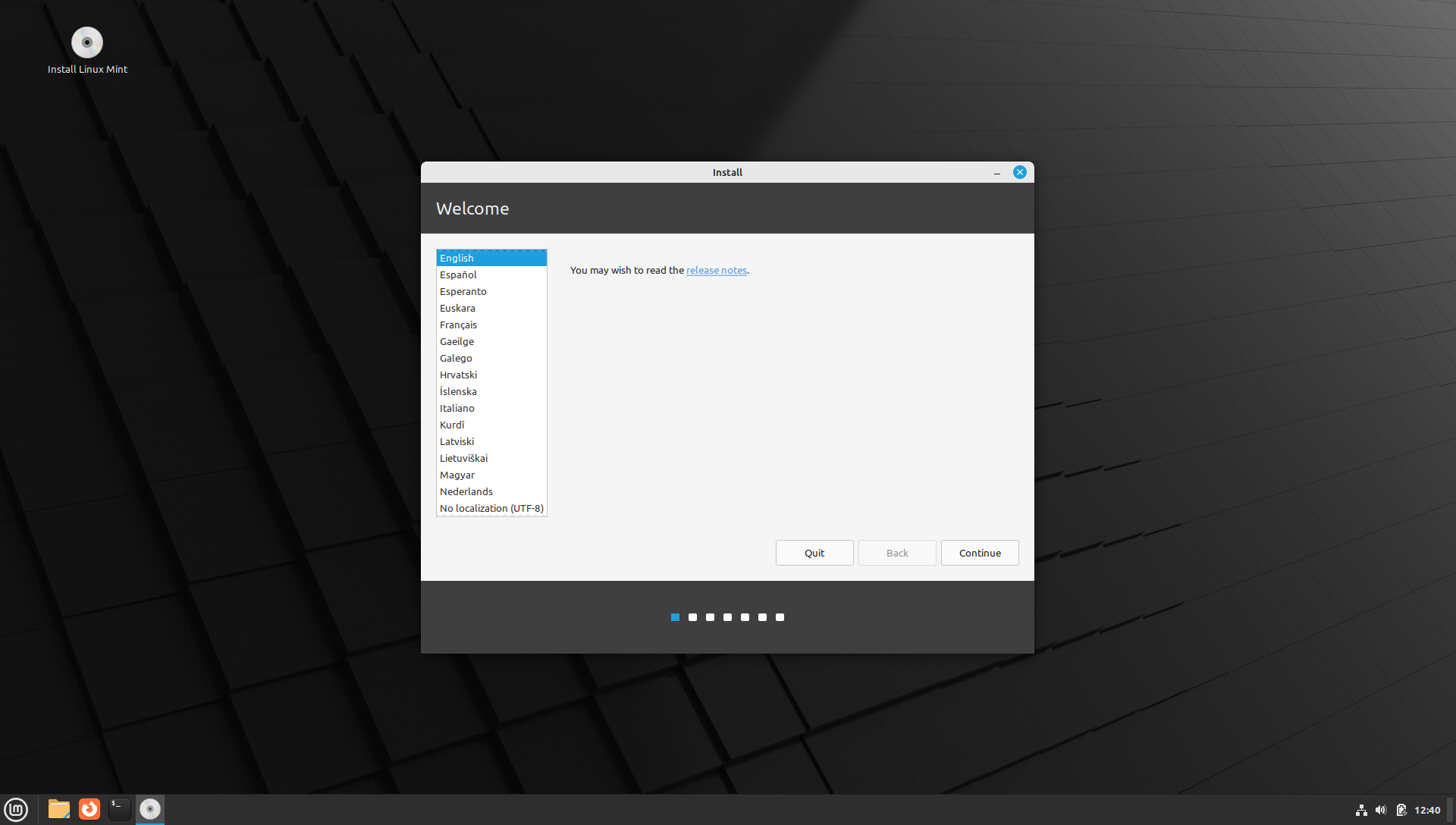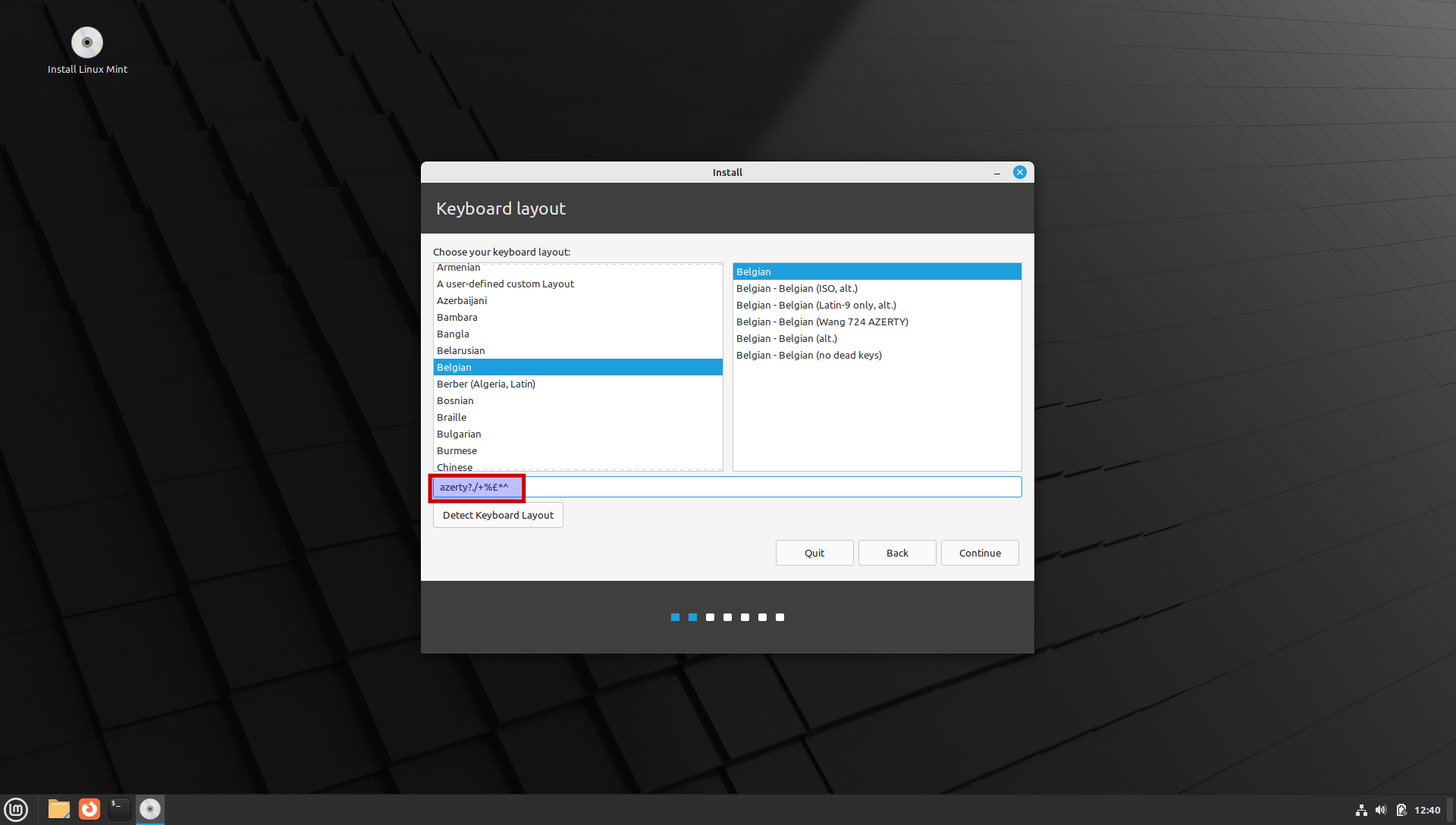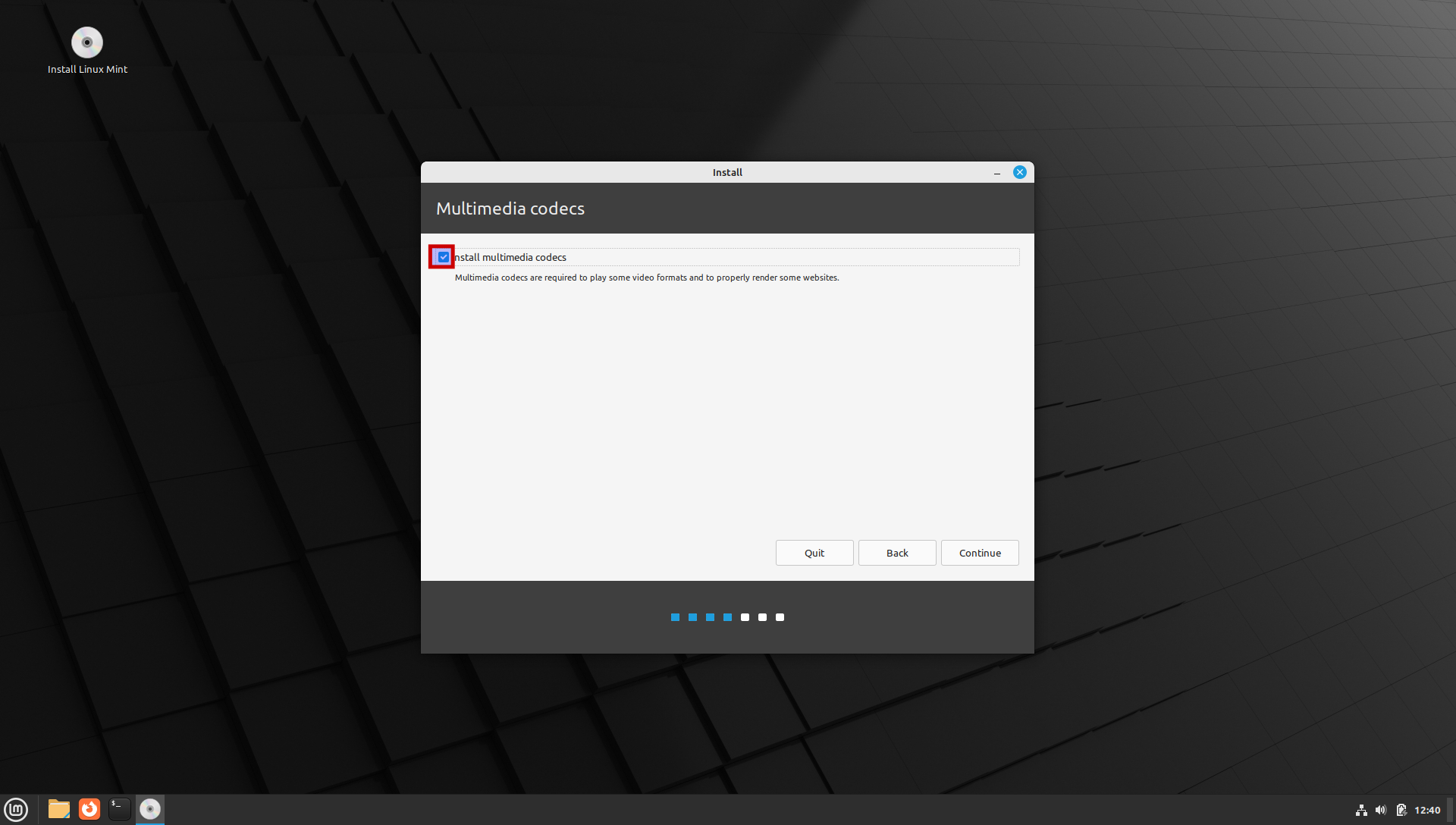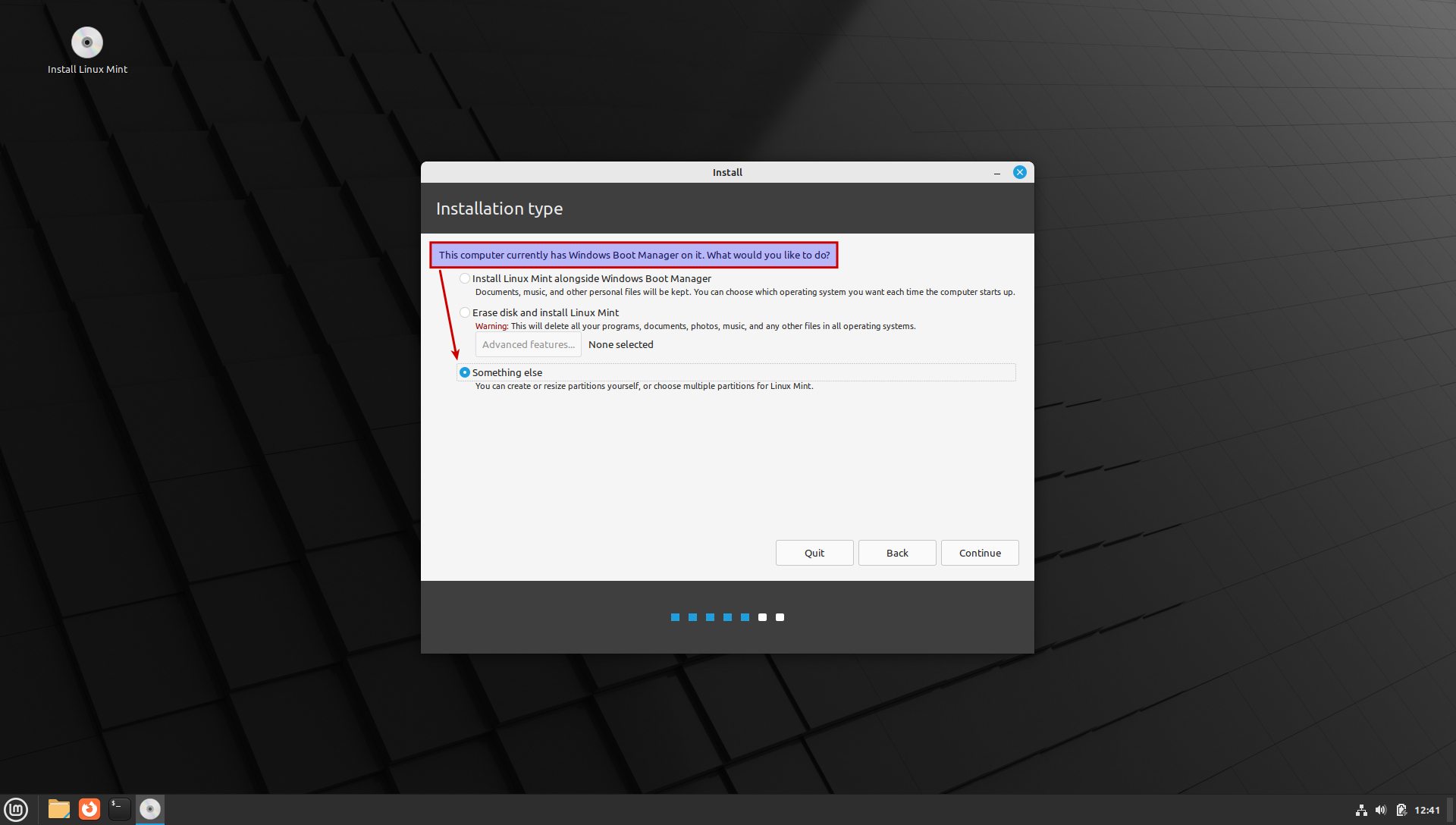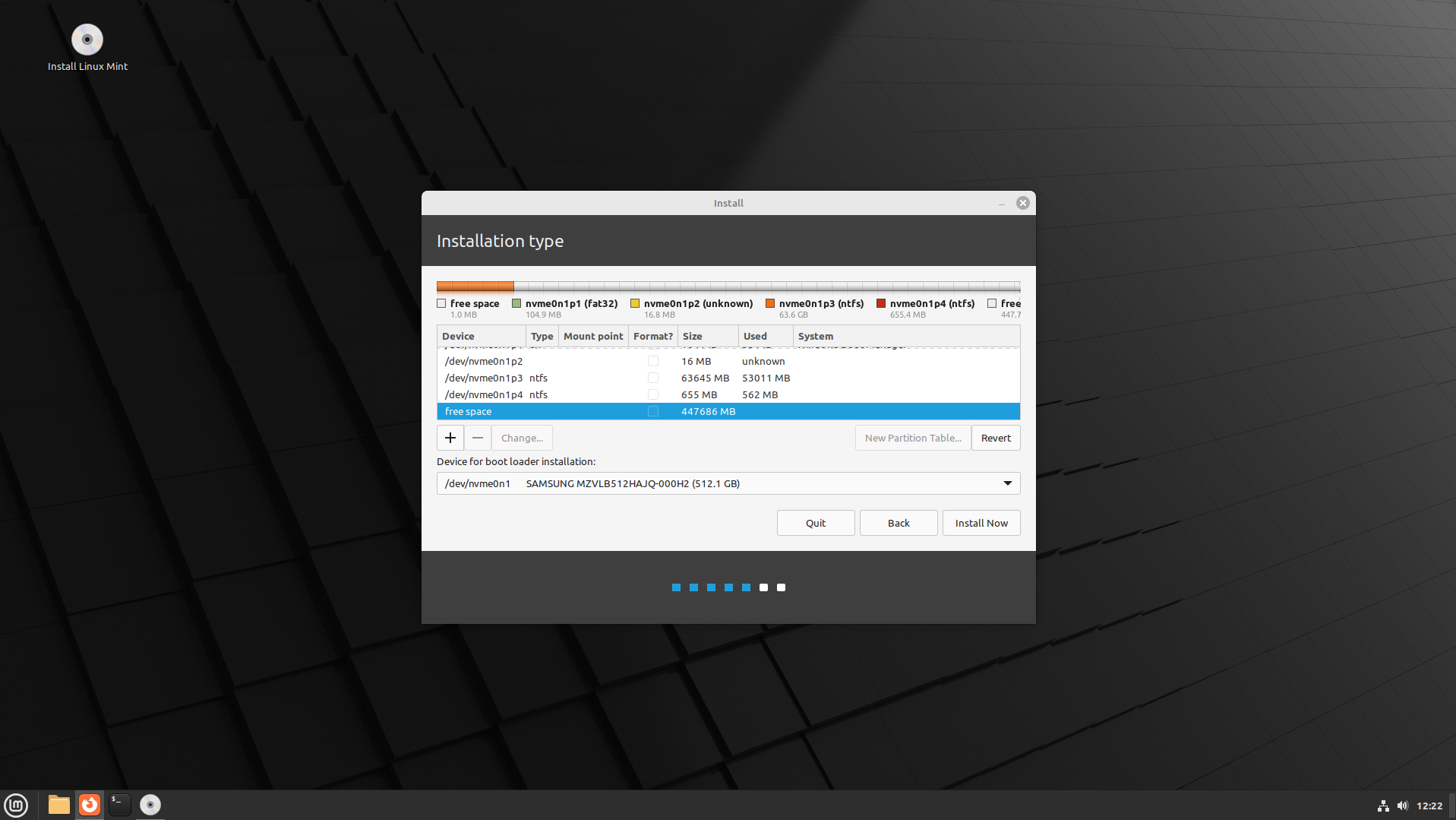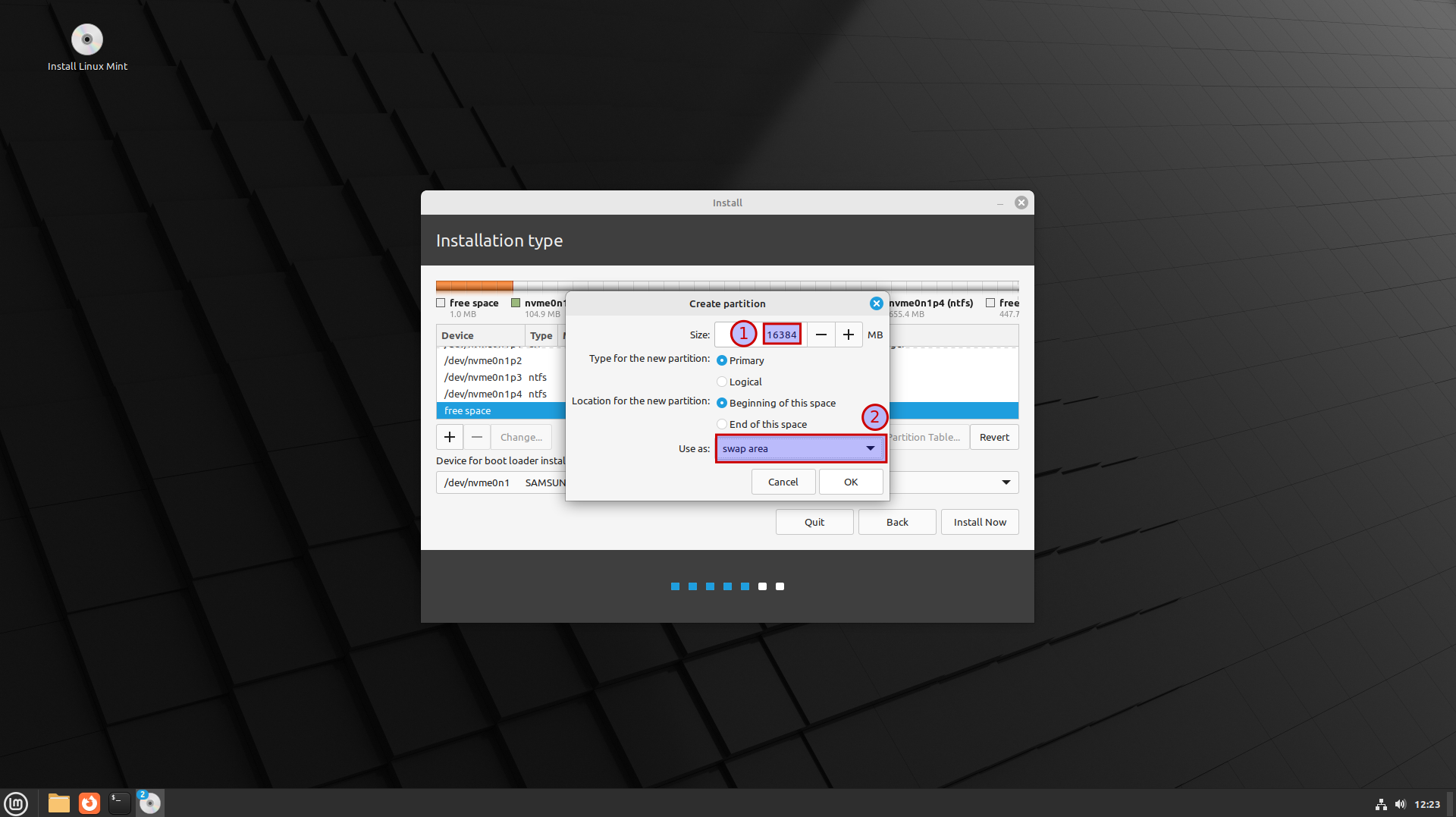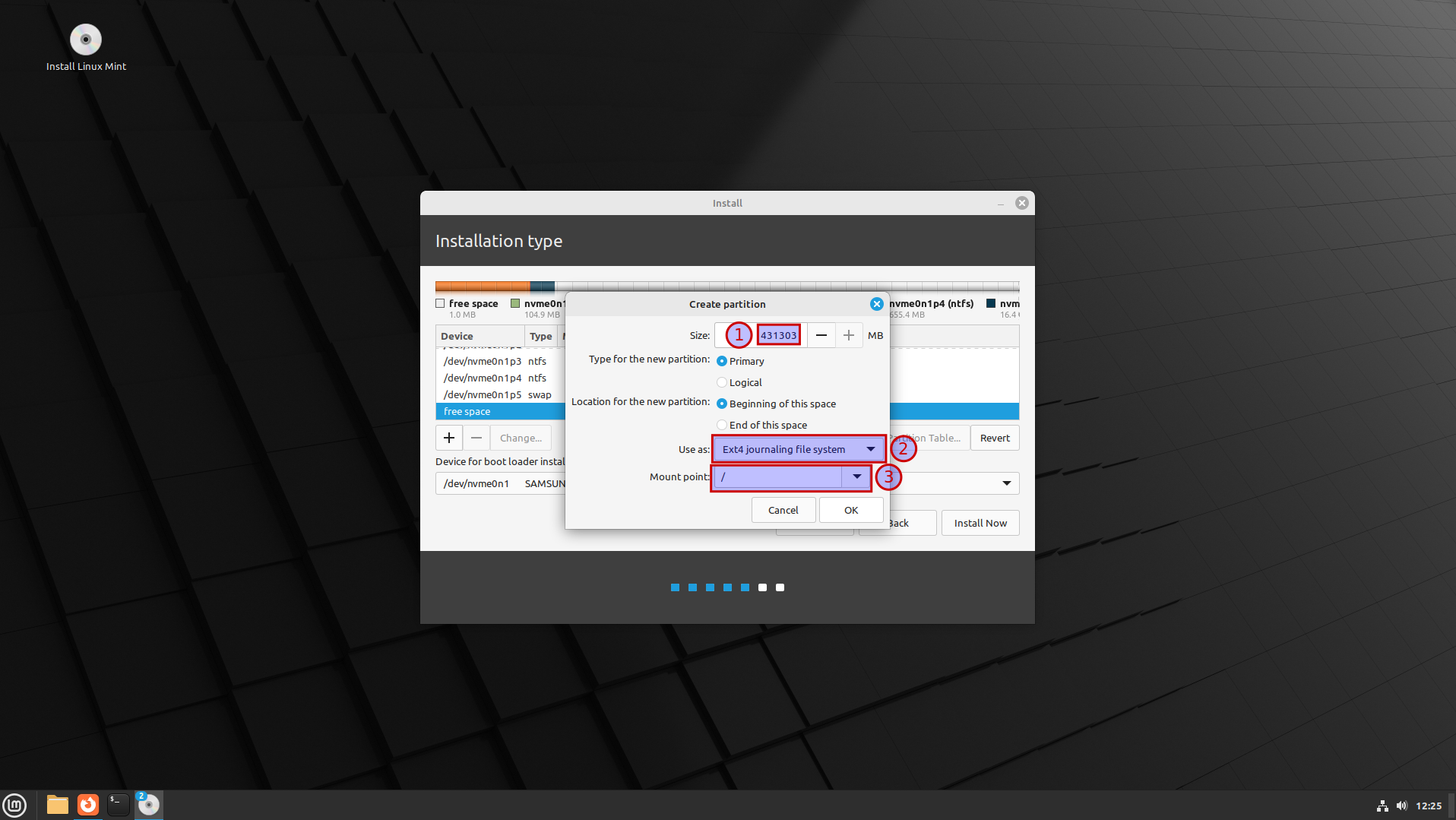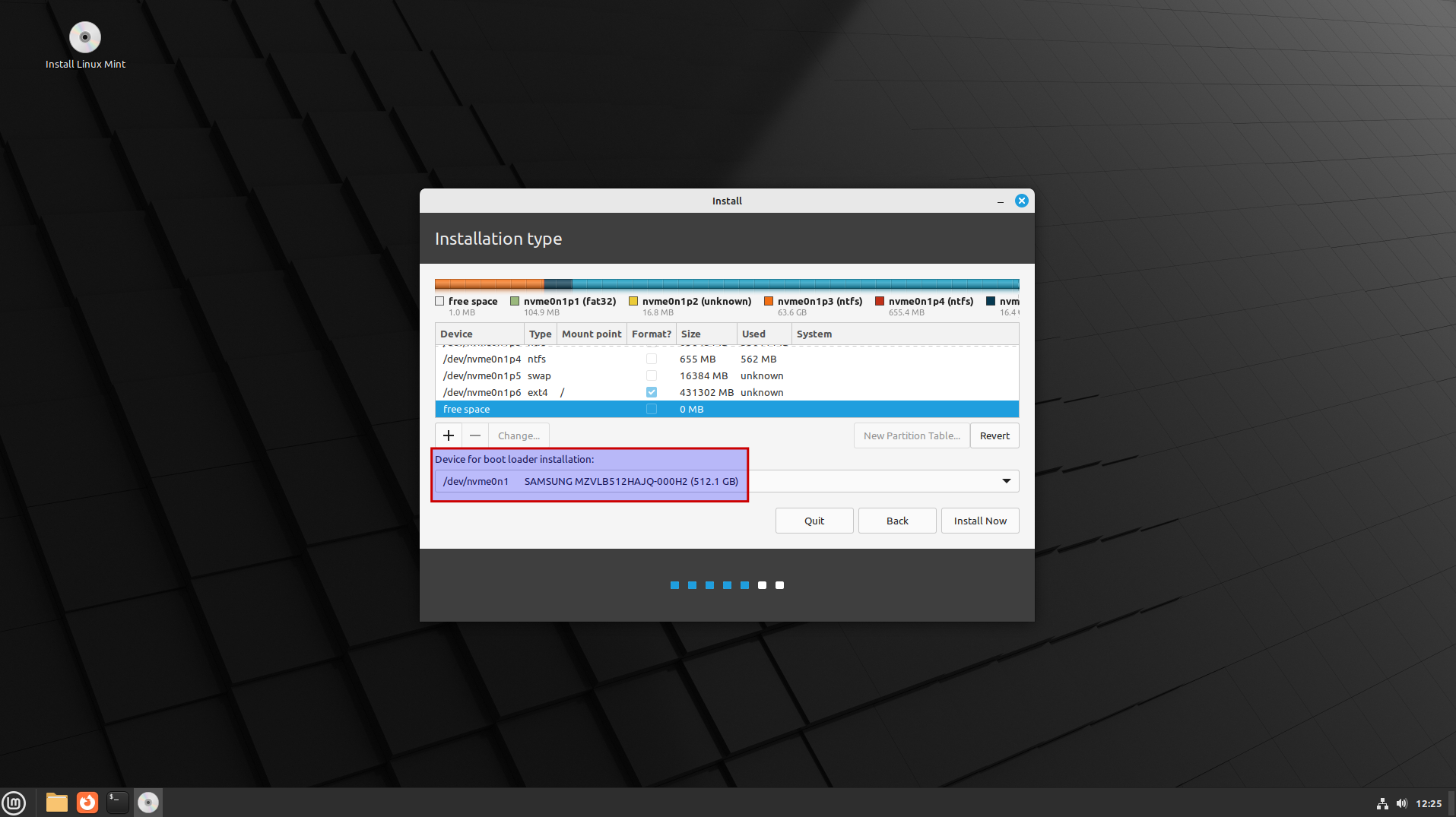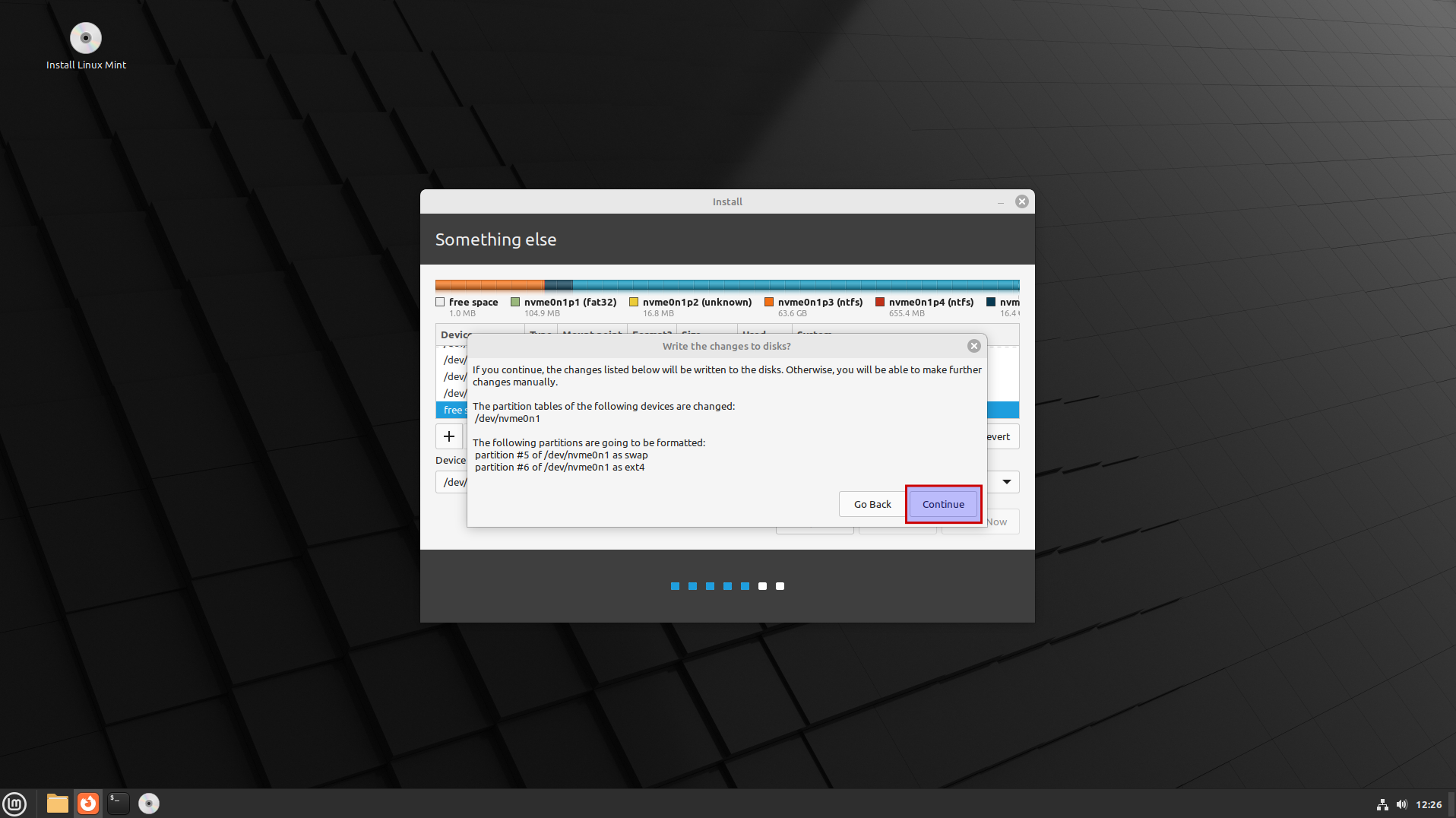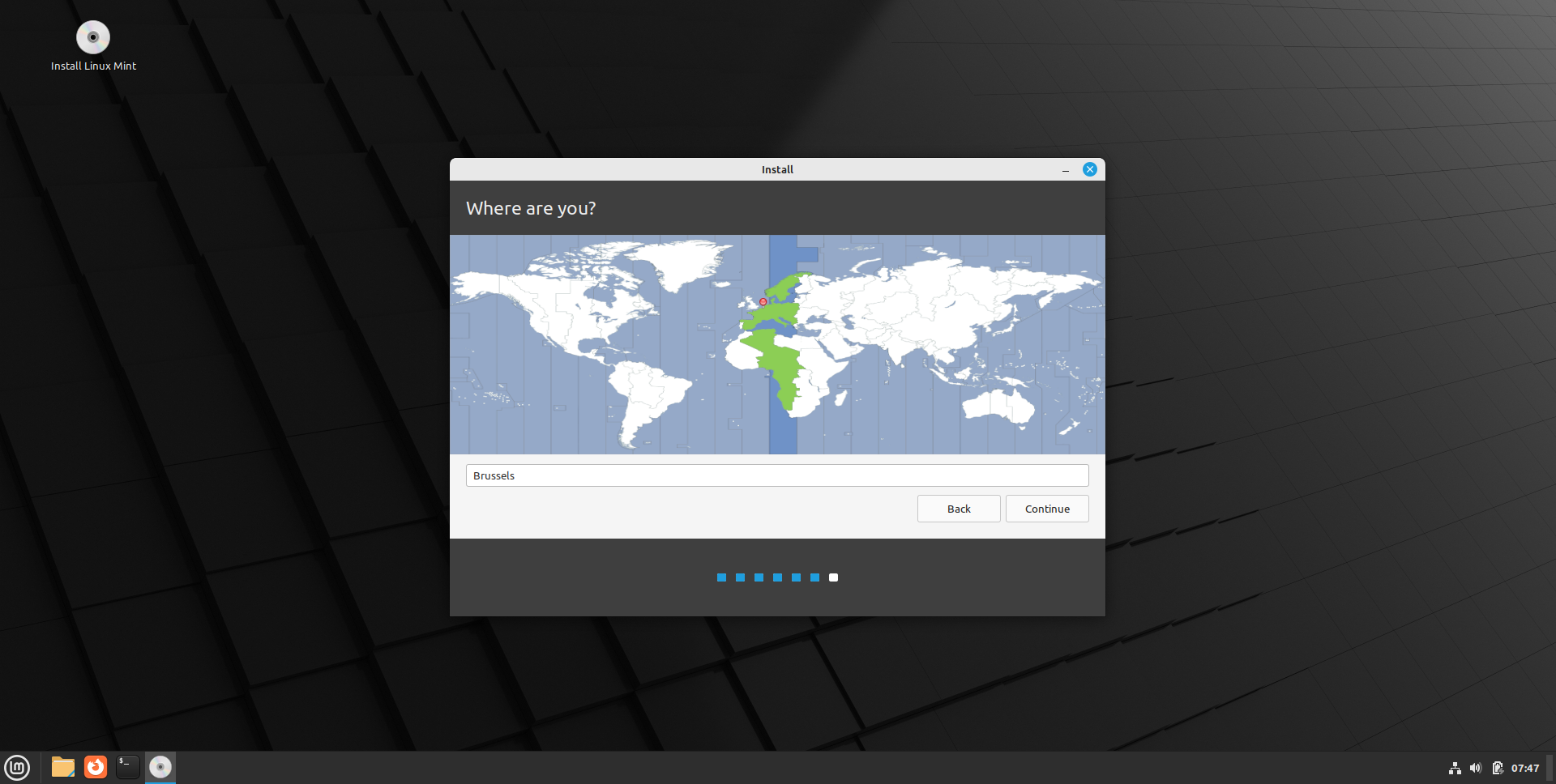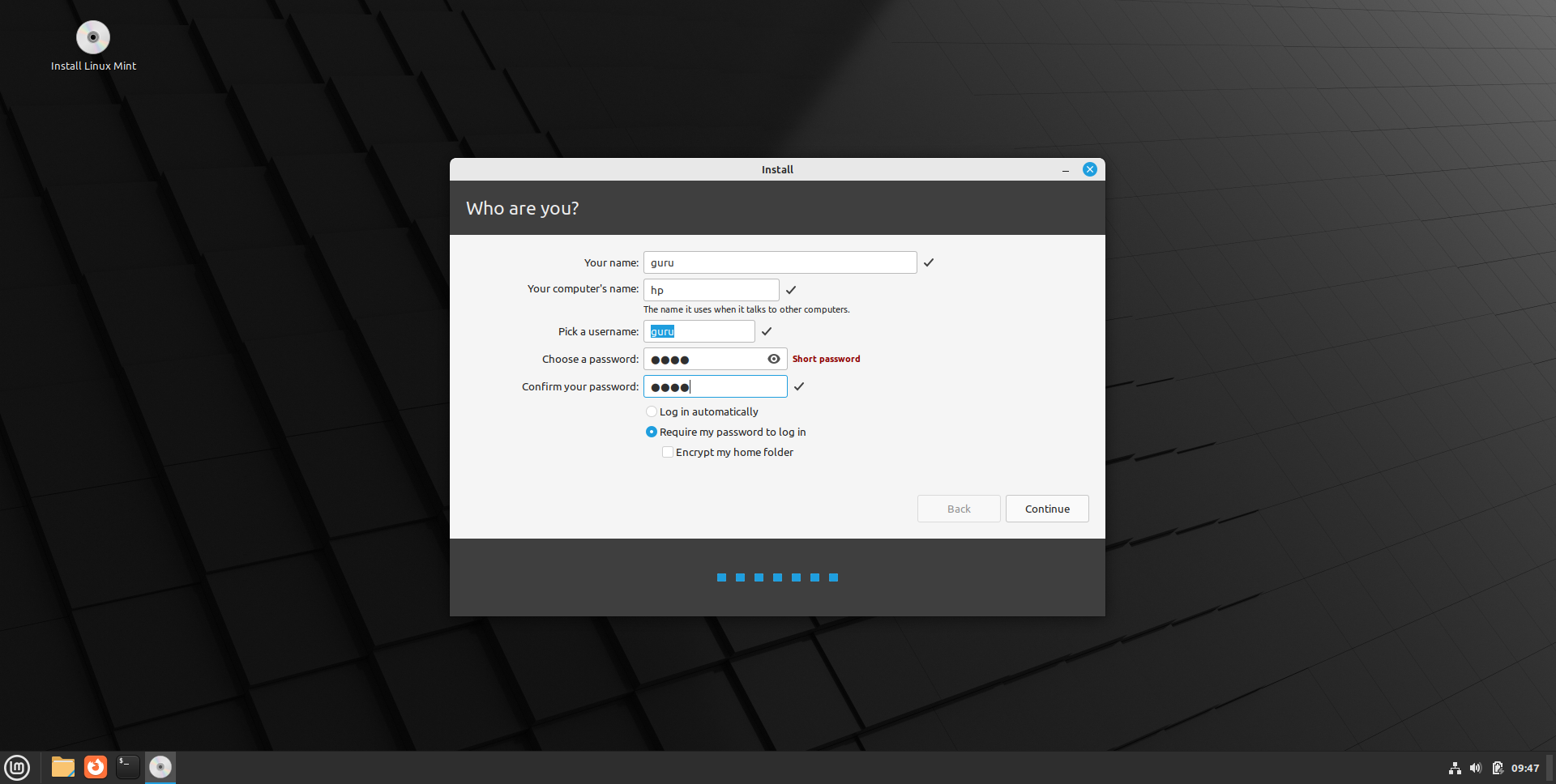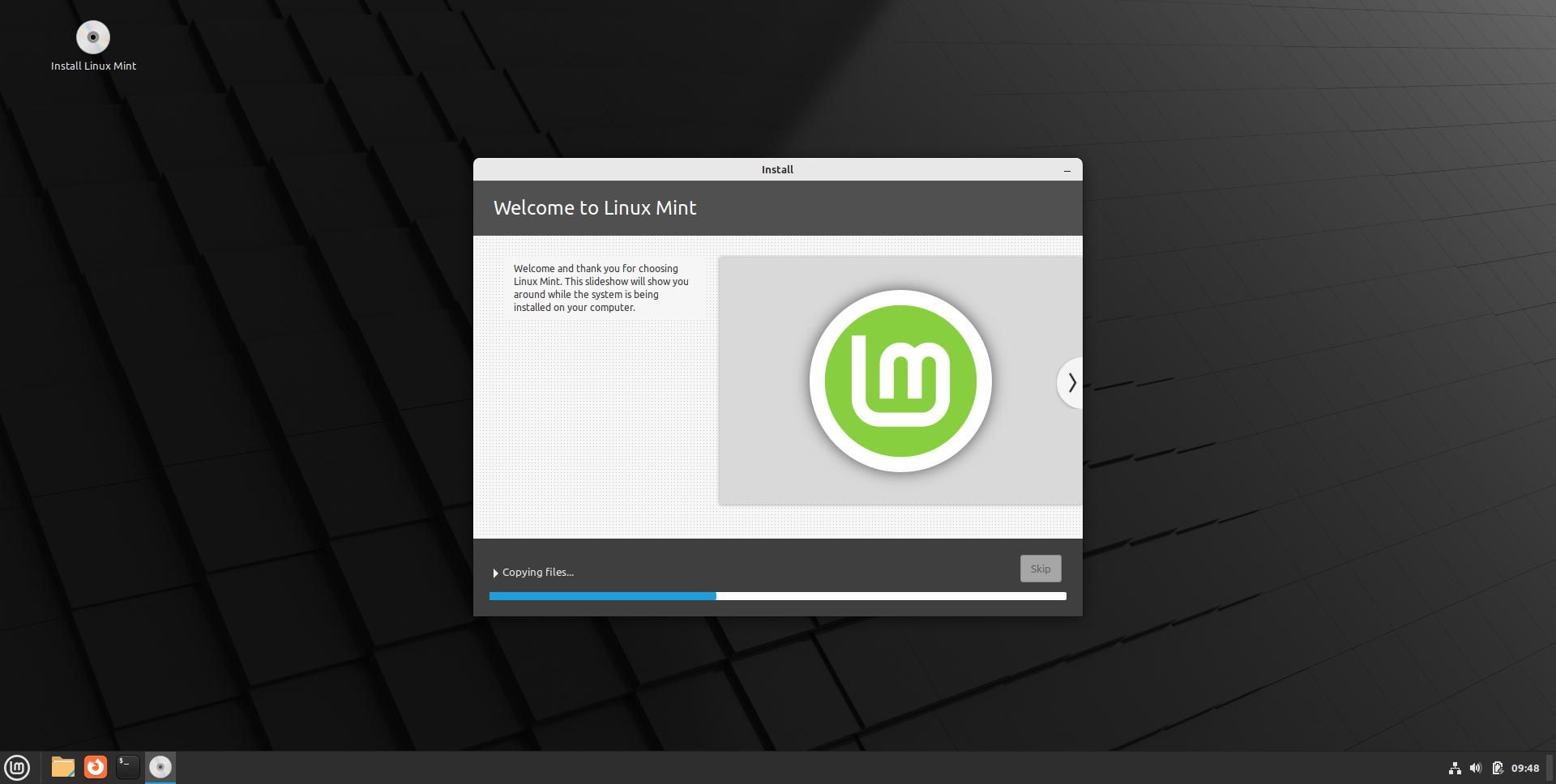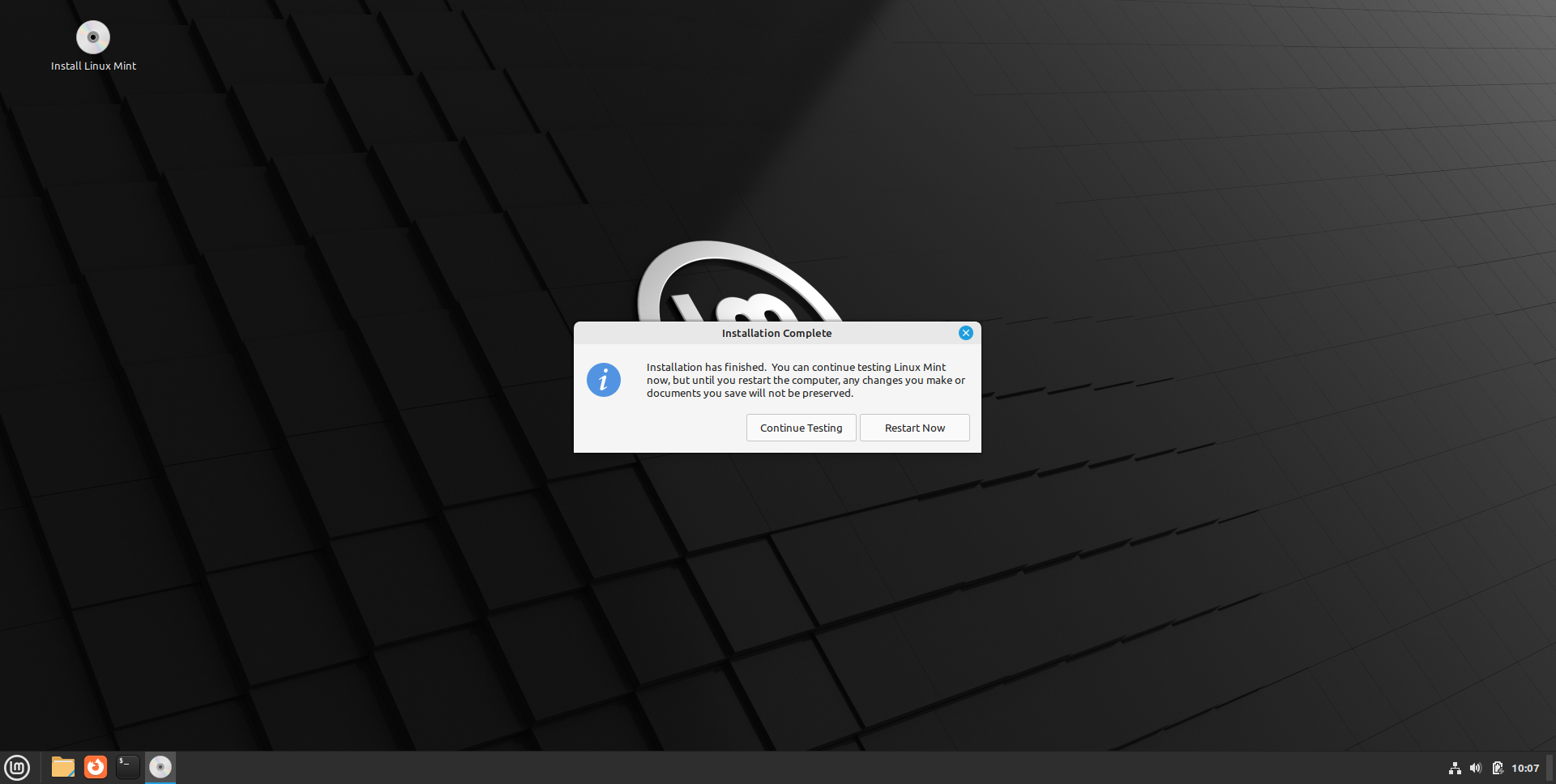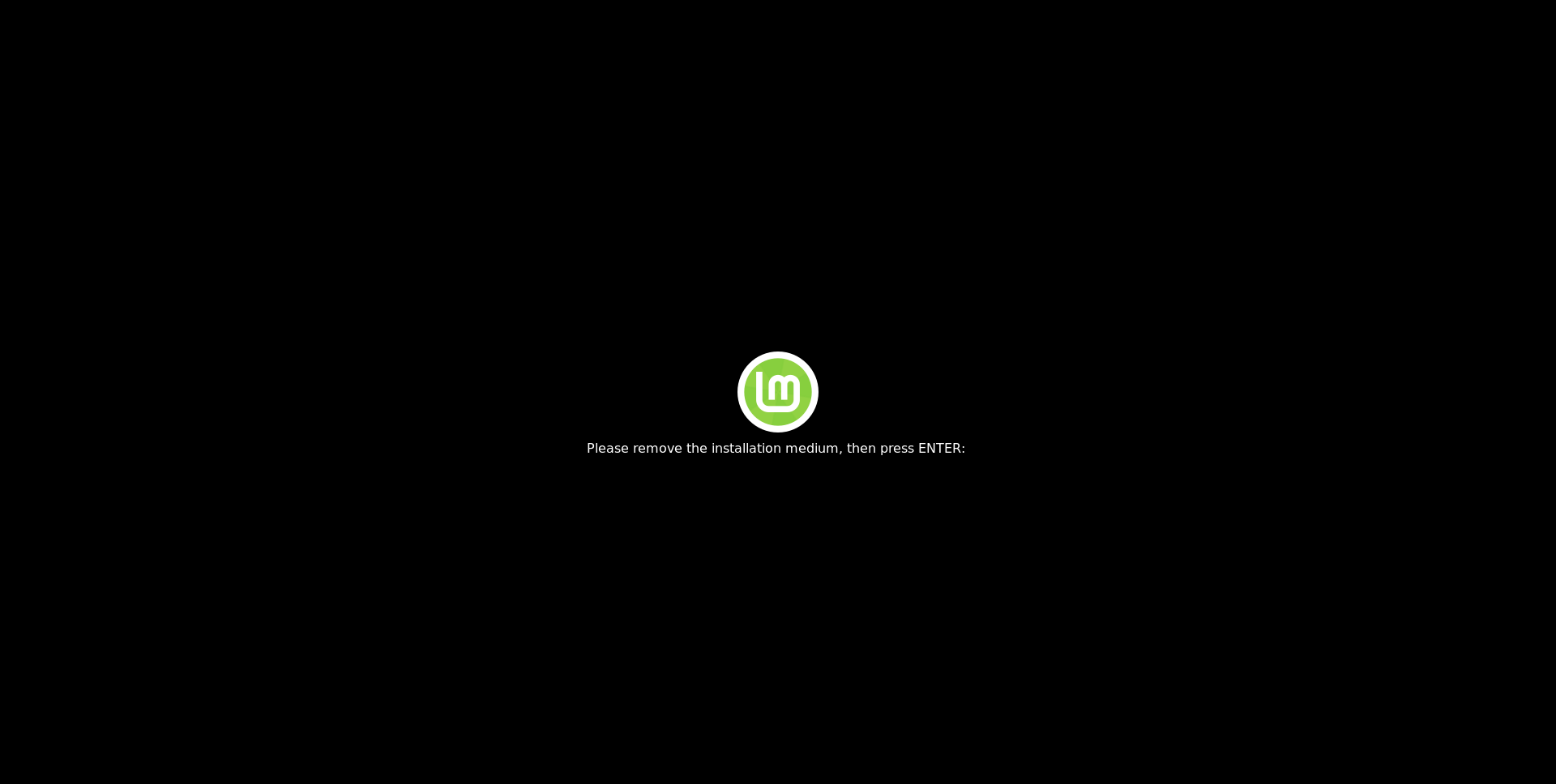Install Linux Mint 21
Boot from USB
Insert the Linux Mint 21 USB flash drive. Make sure both monitors are "on". Start the PC. In this case (HP Z2 PC), press F9 once at the "HP splash screen" and wait. Specifics vary from computer to computer. Consult your hardware manual.
You're in the live-environment. In this case, both monitors are active. Possibly not configured correctly. This is for later.
Note VDAB students
For easier navigation, you could follow further instructions using Firefox in this live-environment, instead of on your smartphone. Just navigate to opensysadmins.com -> Tutorials -> Install a Windows 11 and Linux Mint 21 dual boot PC (UEFI) -> Install Linux Mint 21.
Language/keyboard/codecs
Installation type/partioning
Let's manually create partitions. First, select the "free space" at the bottom and click on the + sign.
Make sure "Numlock" is active (check the LED, if any). Create a "swap partition" of size 16 GB (16384 MB). Look at the screenshot.
Again, select the "free space" at the bottom and click on the + sign. Create a "root partition" with the remaining disk space. In my case that is 431303 MB. The remaining disk space can be different on your system!
Installing
Finishing
After reboot, you have a menu where you can choose between "Linux Mint 21 Cinnamon" and "Windows Boot Manager" (=Windows 11). There is a counter from 10s to 0s. Make your choice in time. By default, "Linux Mint 21 Cinnamon" gets started.