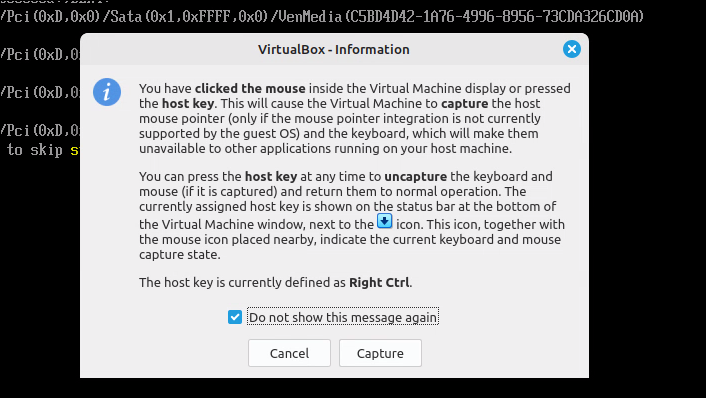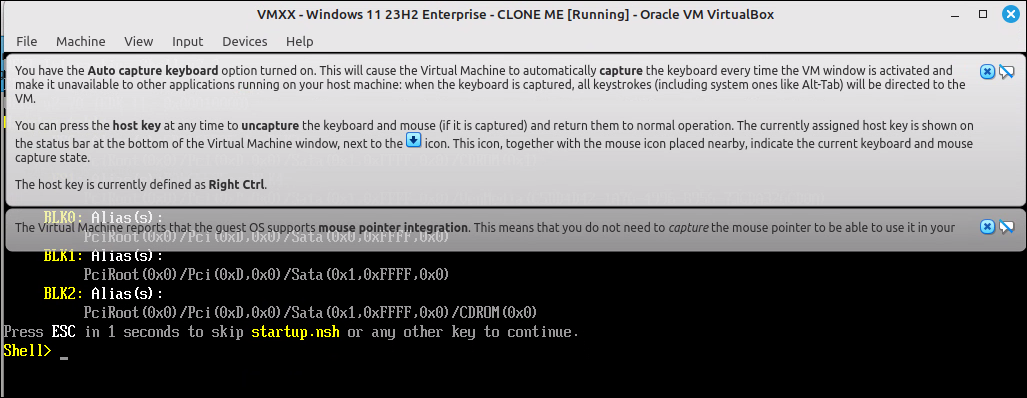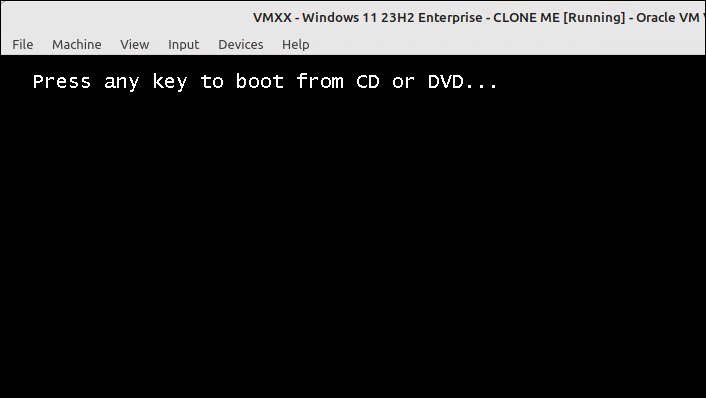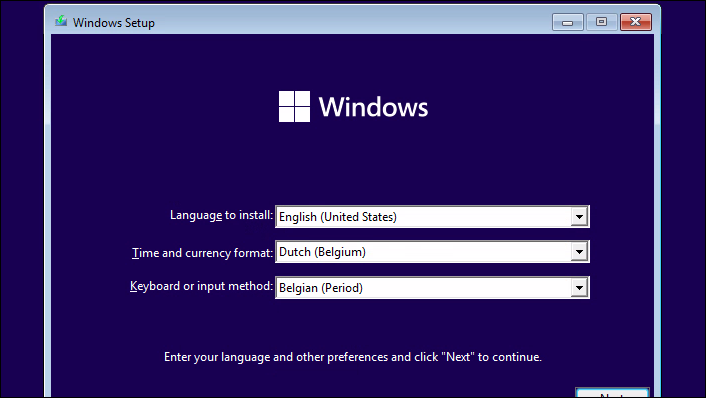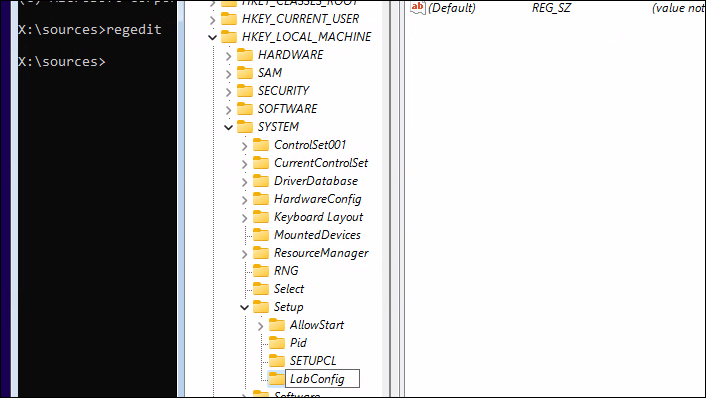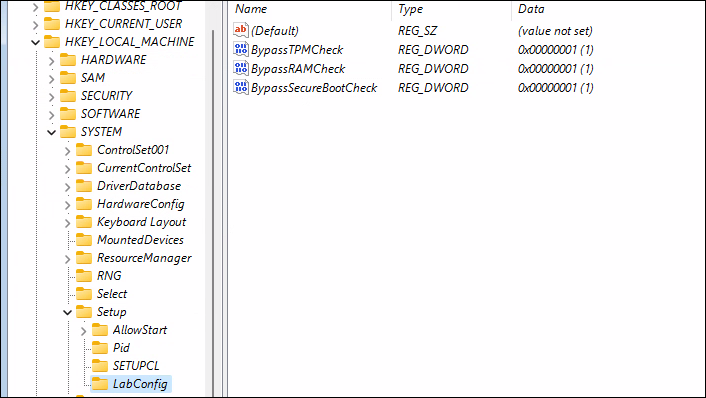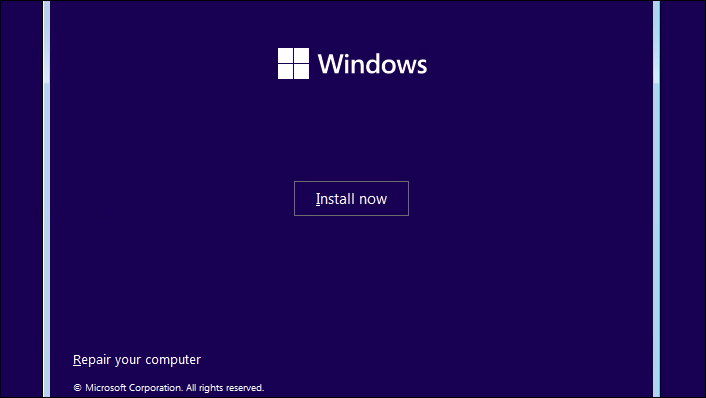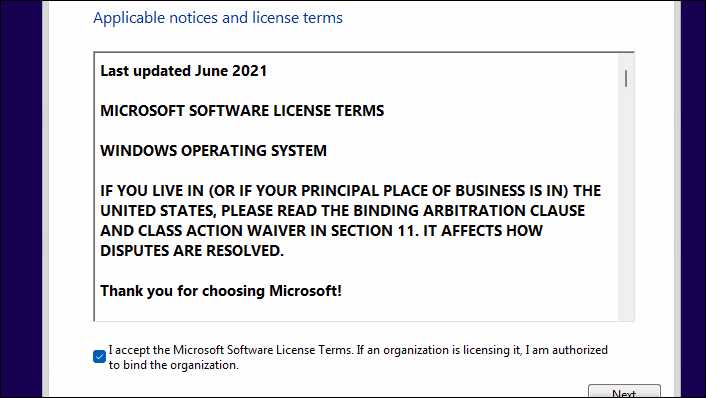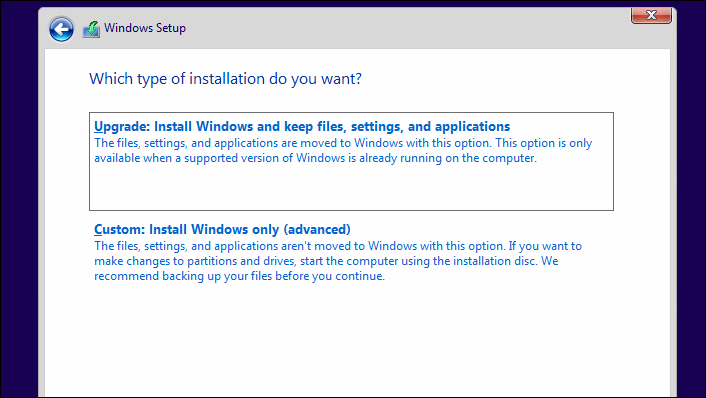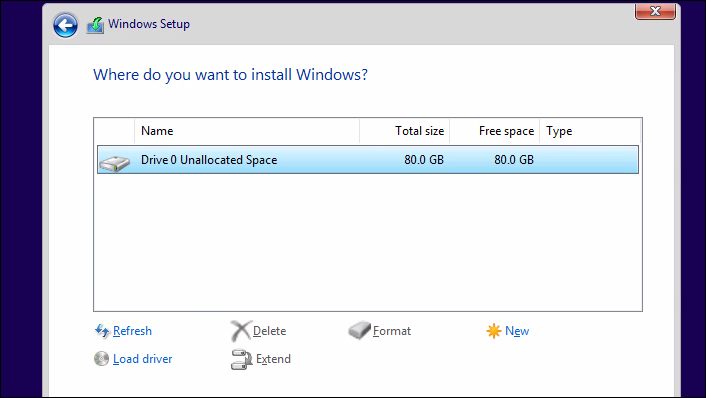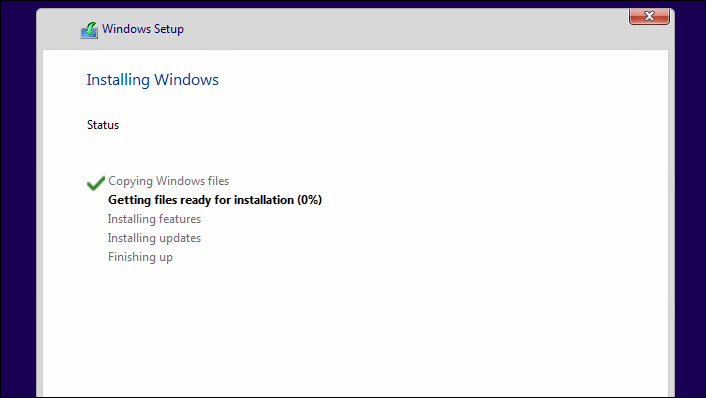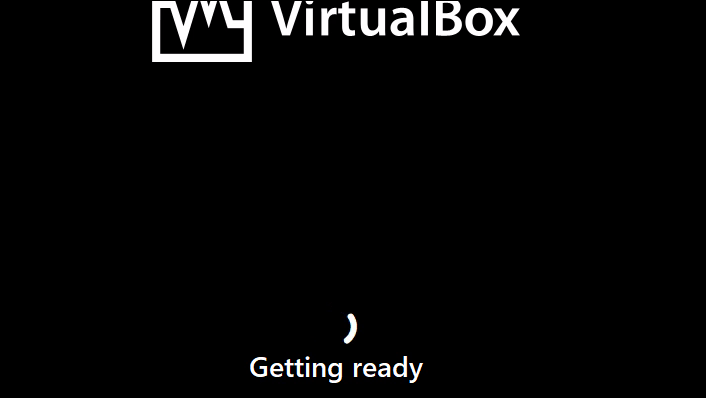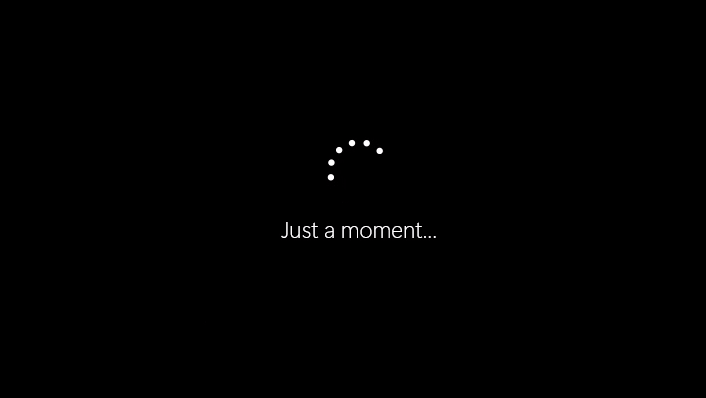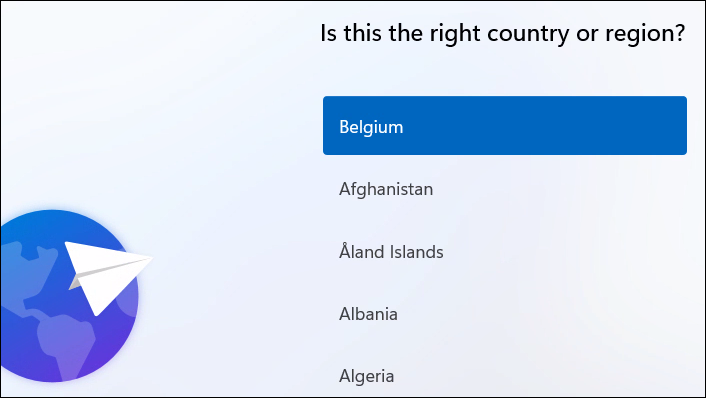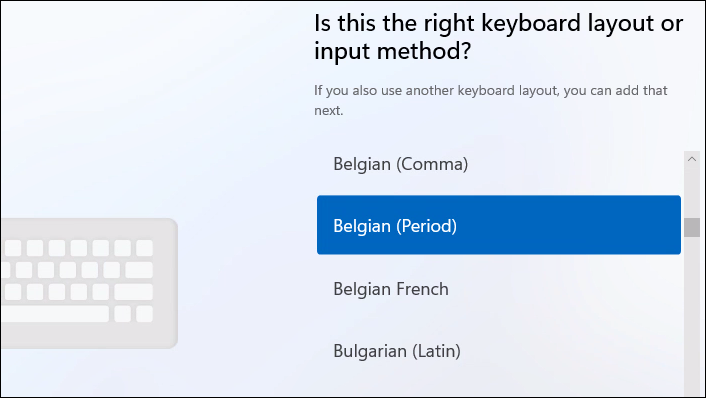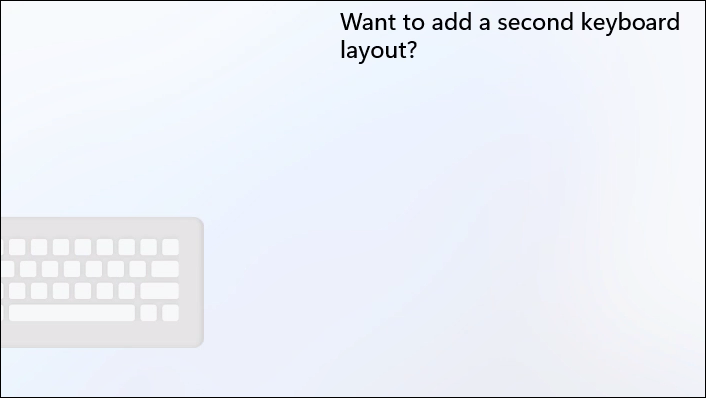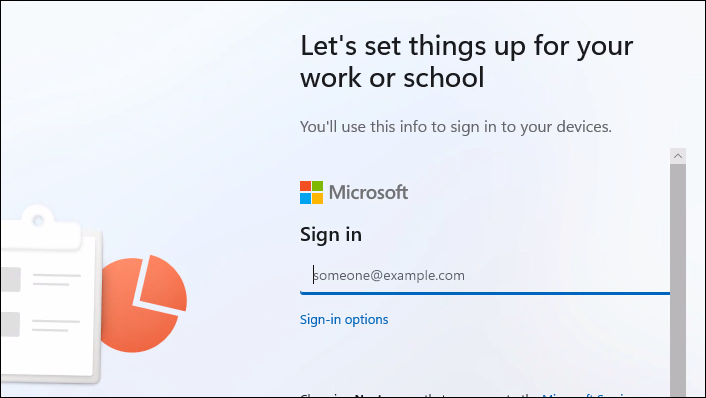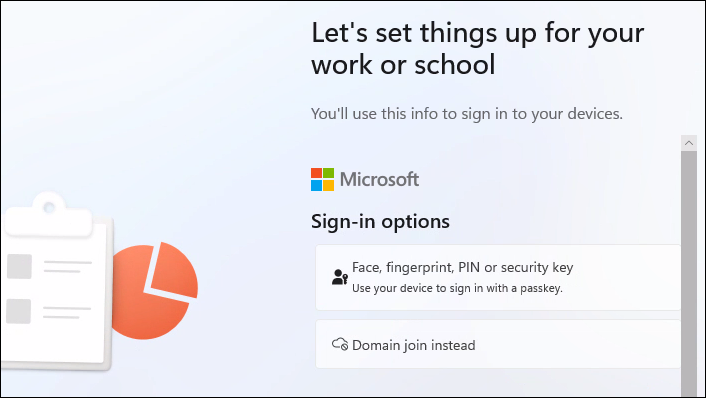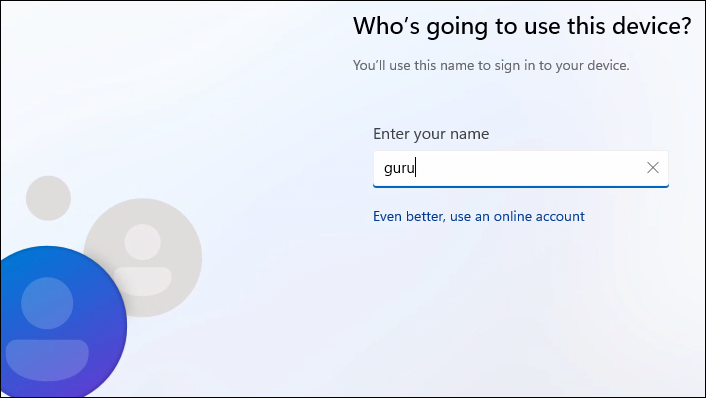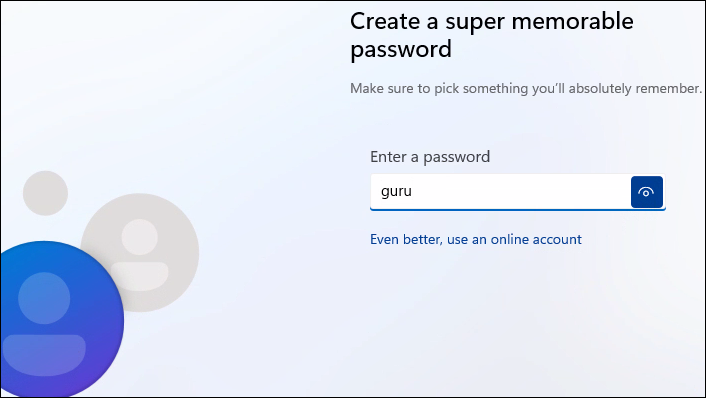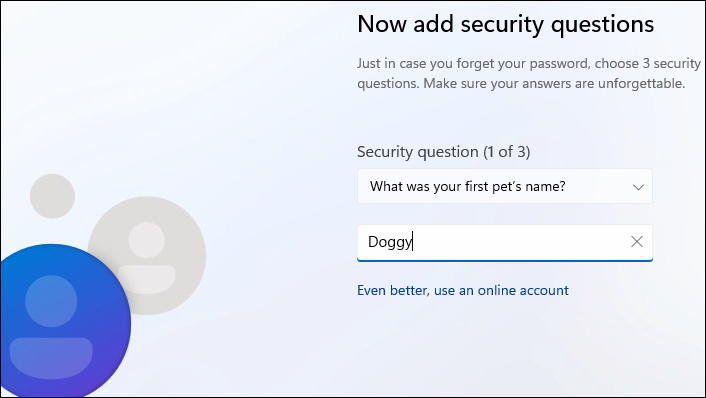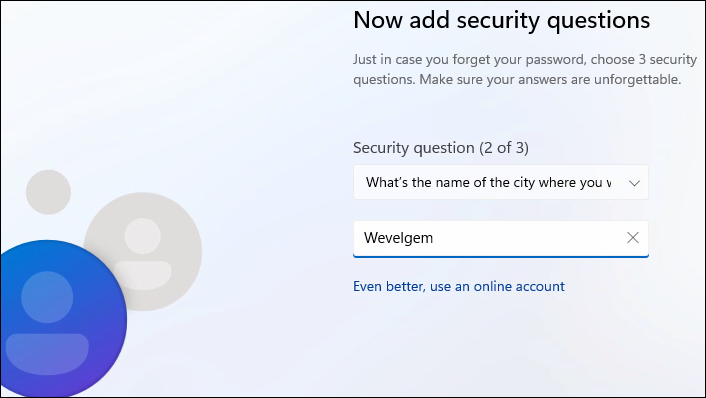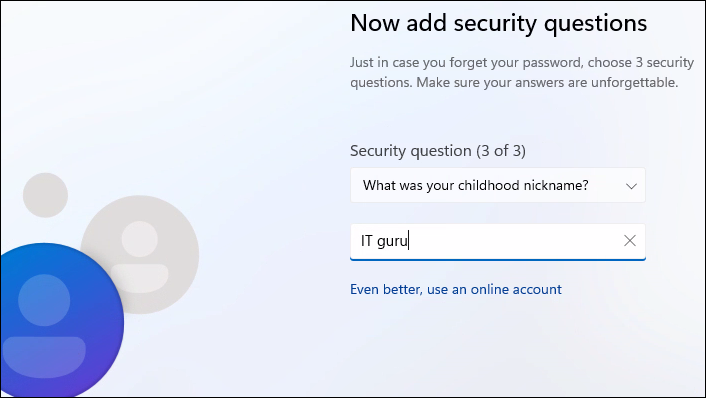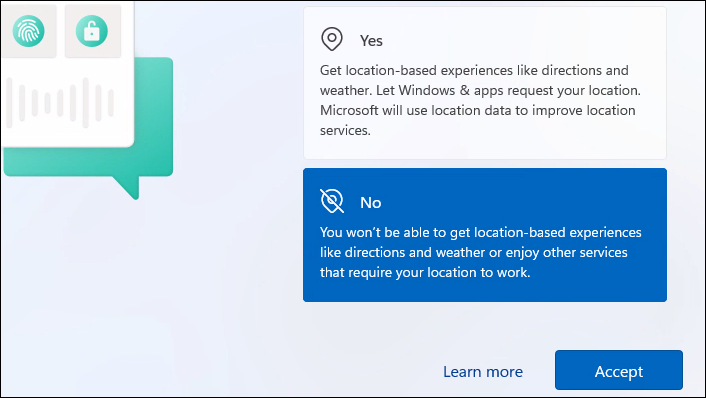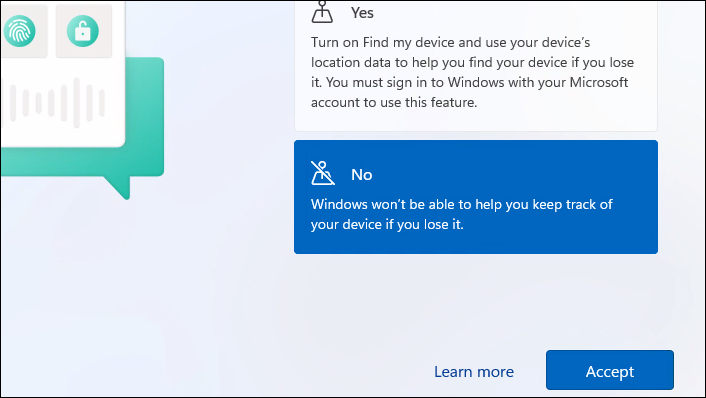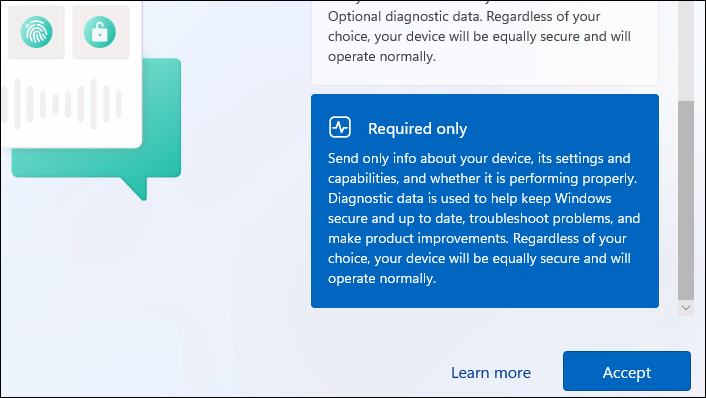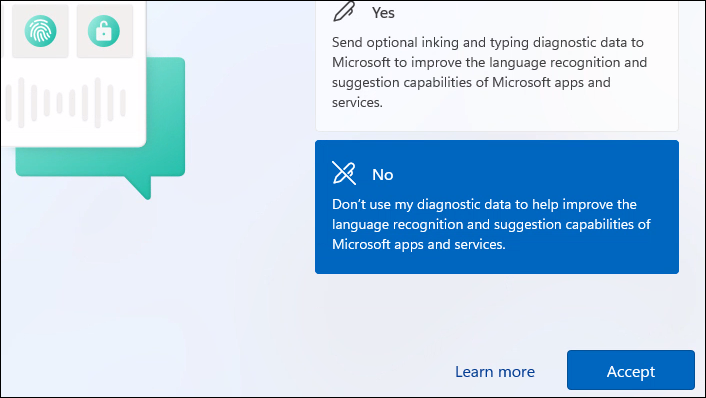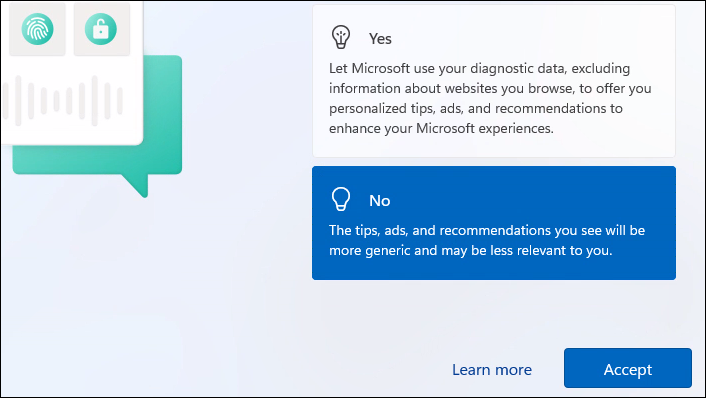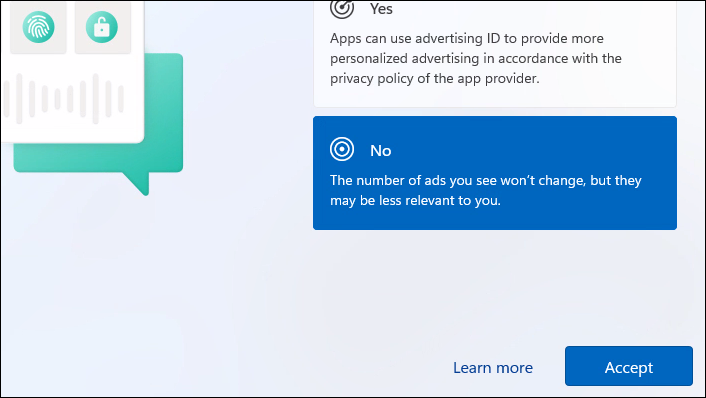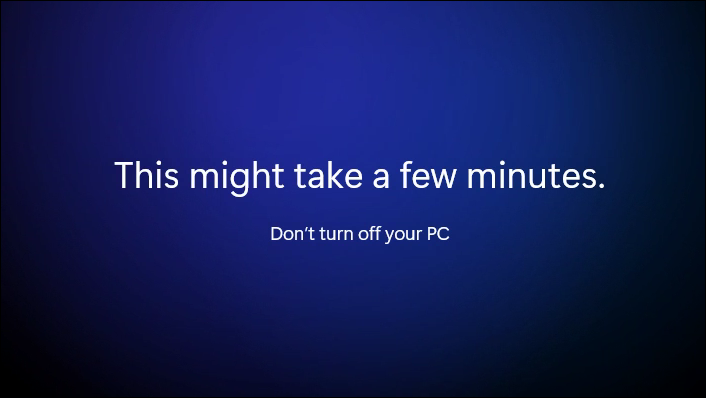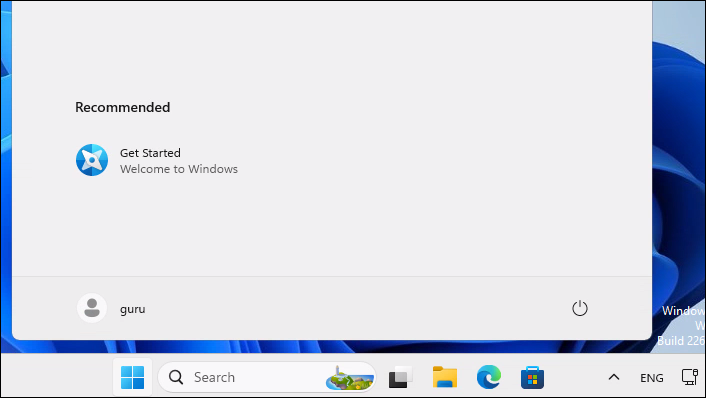Install OS
Boot from ISO
Start the virtual machine. Click inside the VM display window. If this is the first time, you get this information message. Read it! Select "Do not show this message again" and click "Capture". The mouse is now captured inside the window. Now "uncapture", by pressing "that host key" (right Ctrl).
Also, if this is the first time you start a virtual machine, you get the "Auto capture keyboard" and "mouse pointer integration" messages. Read them and then tick the "Do not show this message again" checkboxes. We get this interactive shell, as we did not "press any key" to boot from the virtual CD-ROM.
Close the window and choose "Power off the machine". Start the virtual machine again and quickly click into the window at the "Press any key..." prompt, so it gets the focus, and press Enter. Be fast!
Bypass checks
Press Shift F10 to open up a command prompt. Typ "regedit" and press Enter The registry editor opens. Navigate to "HKEY_LOCAL_MACHINE\SYSTEM\Setup", right-click on the "Setup" key and select "New -> Key". Give this key the name "LabConfig" (be aware: qwerty!)
In the white space in the right window, right-click -> New -> DWORD (32-bit). Give this "Value" the name "BypassTPMCheck". Doubleclick on this value and change the "Value data" of 0 to 1. Do the same for "“BypassRAMCheck” and "BypassSecureBootCheck". Compare with the screenshot below. Close the registry editor and command prompt window.
Installing
The VM reboots for the first time. Virtual UEFI/BIOS won't boot of the ISO image, as it finds a Windows installation on the virtual harddrive.