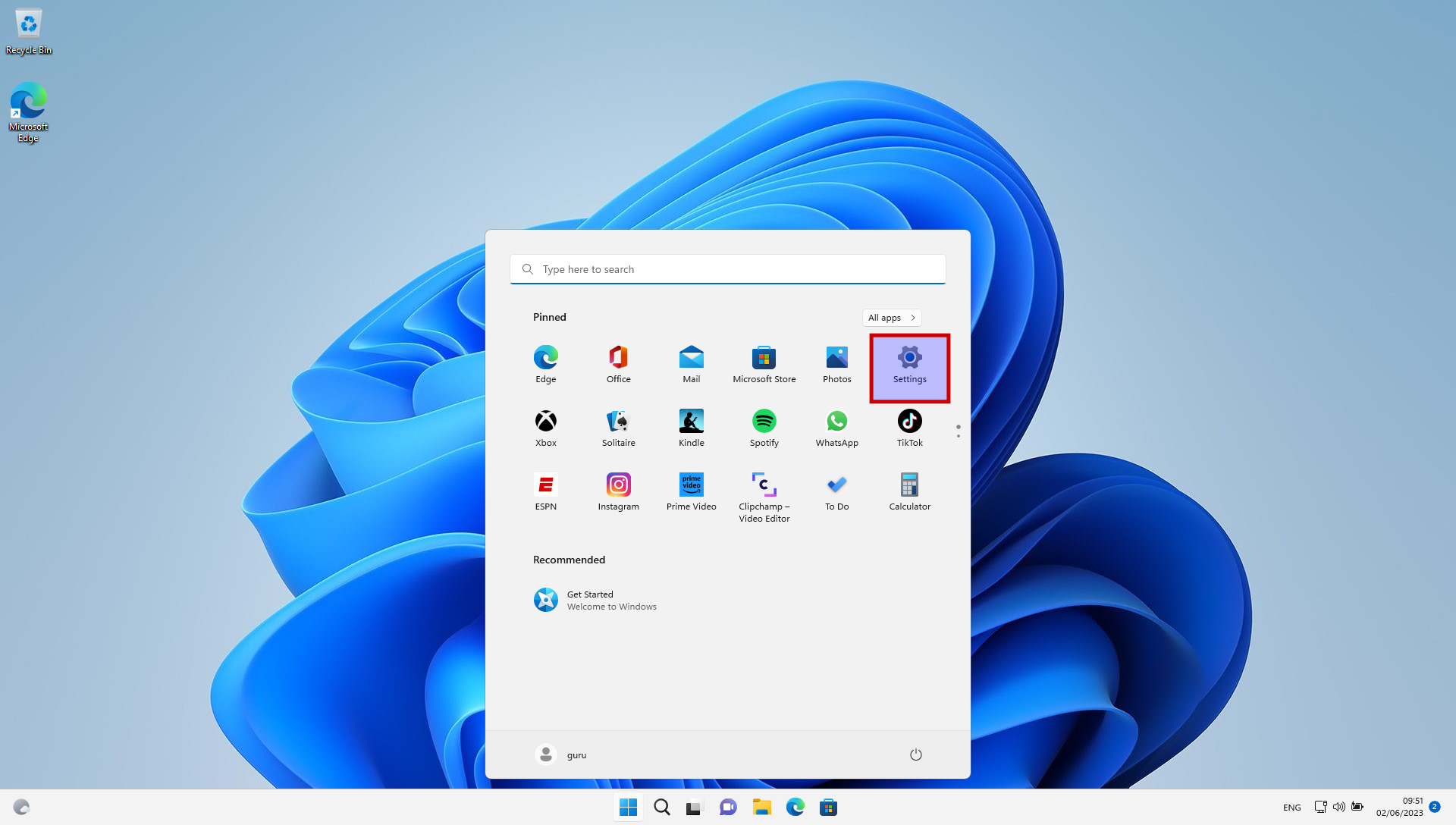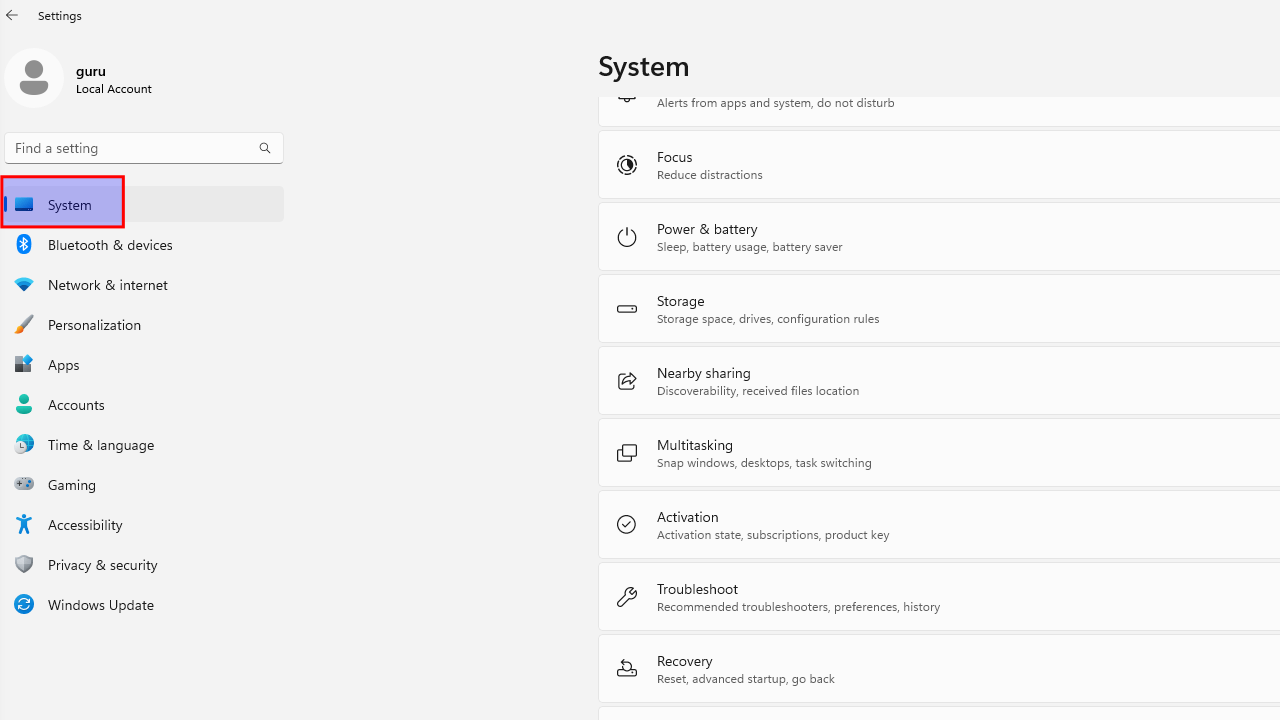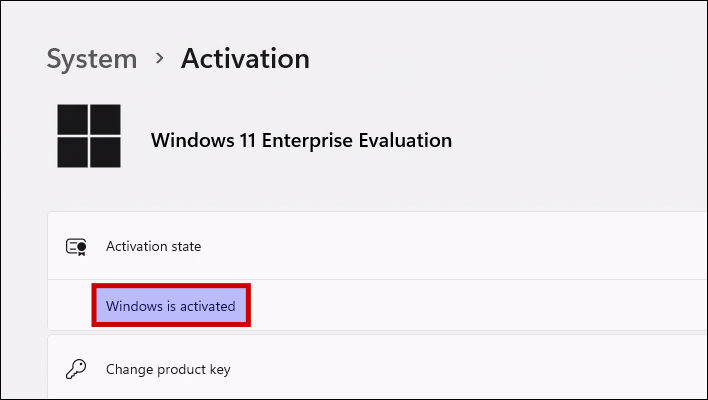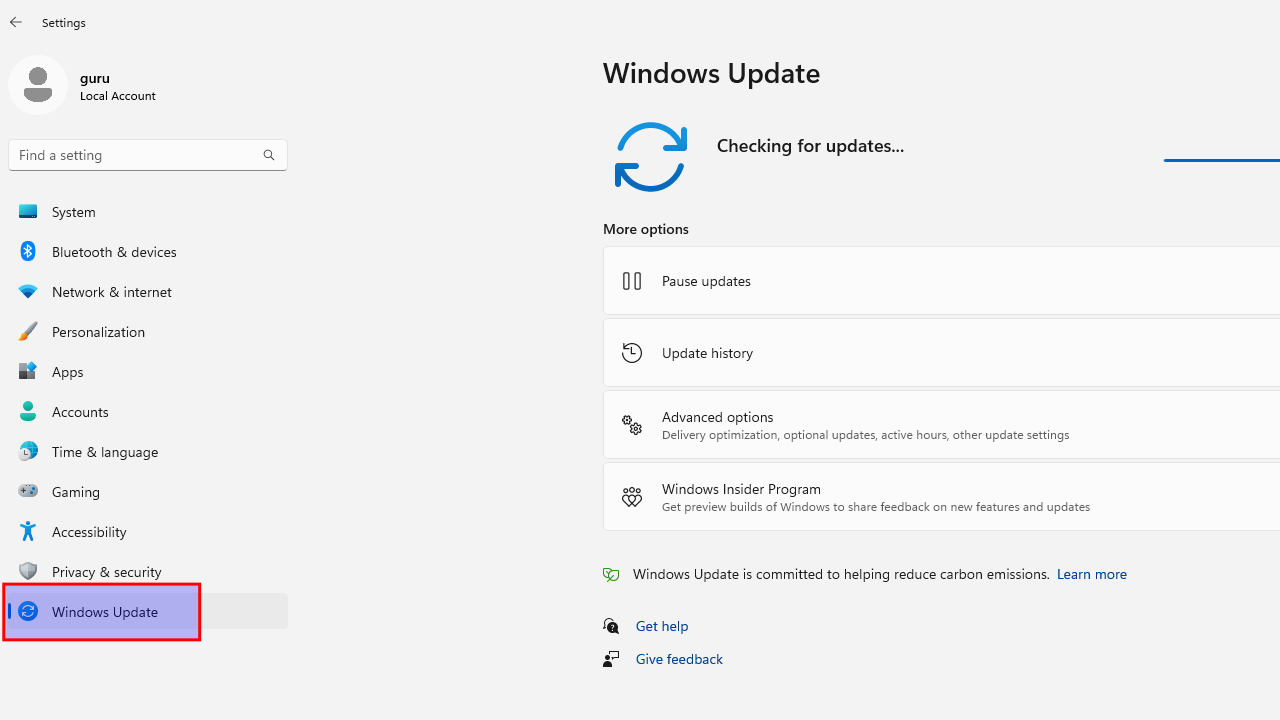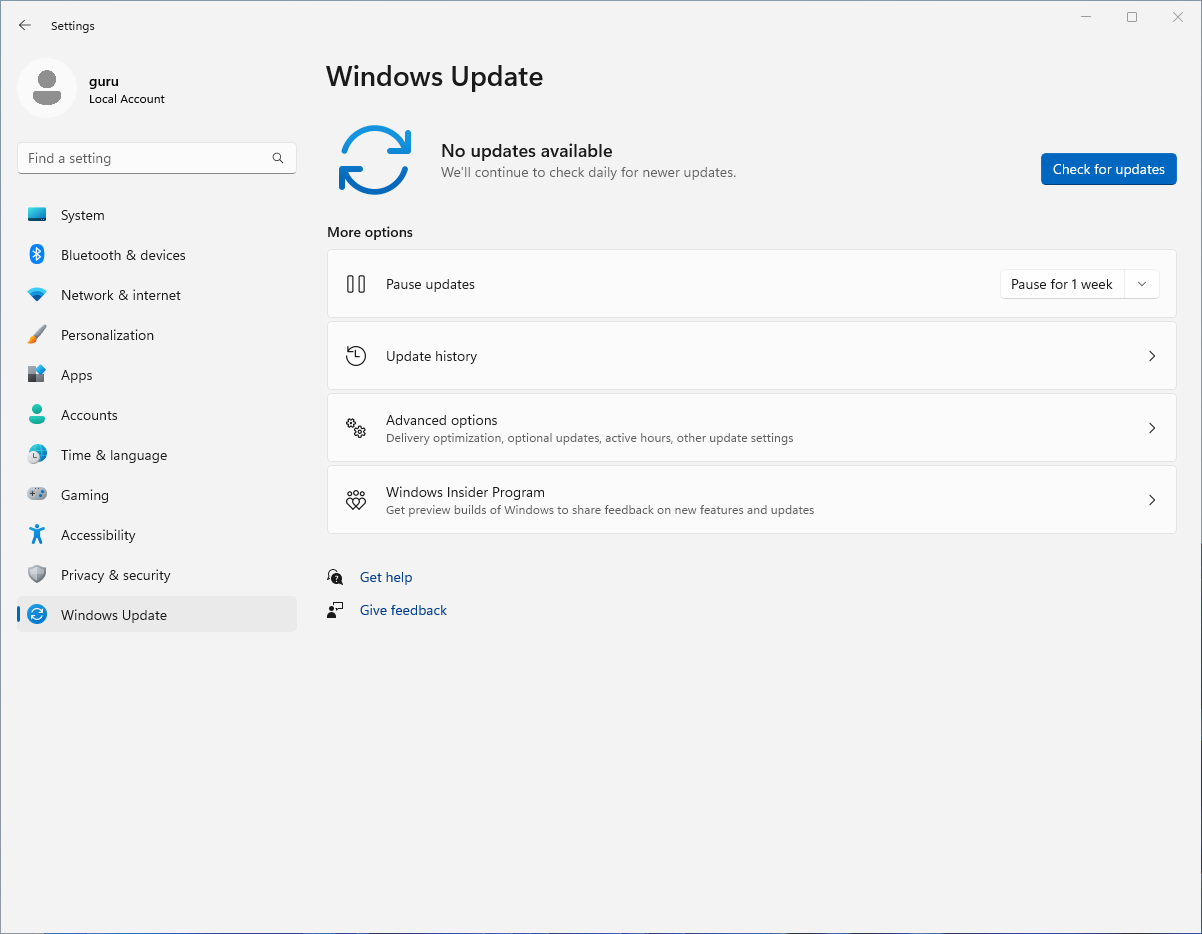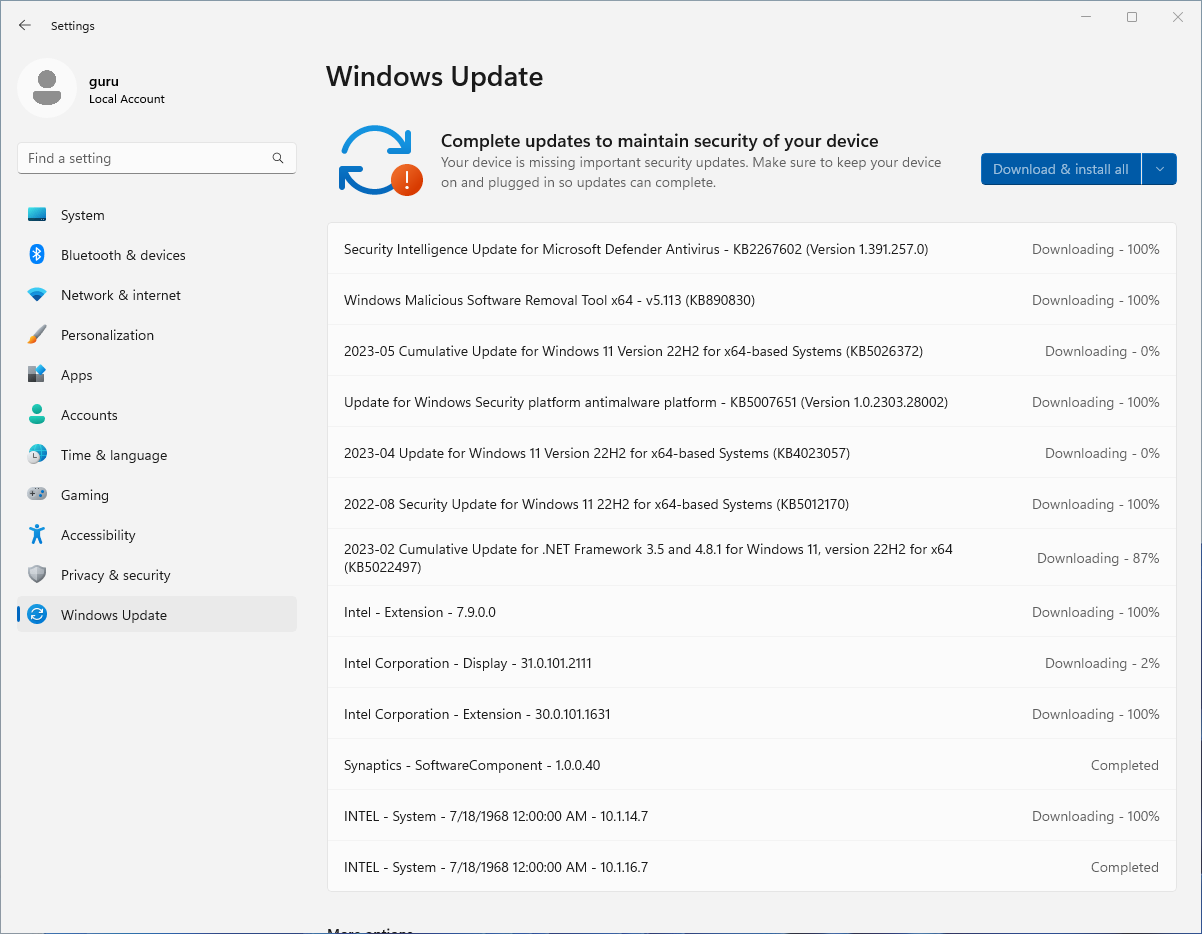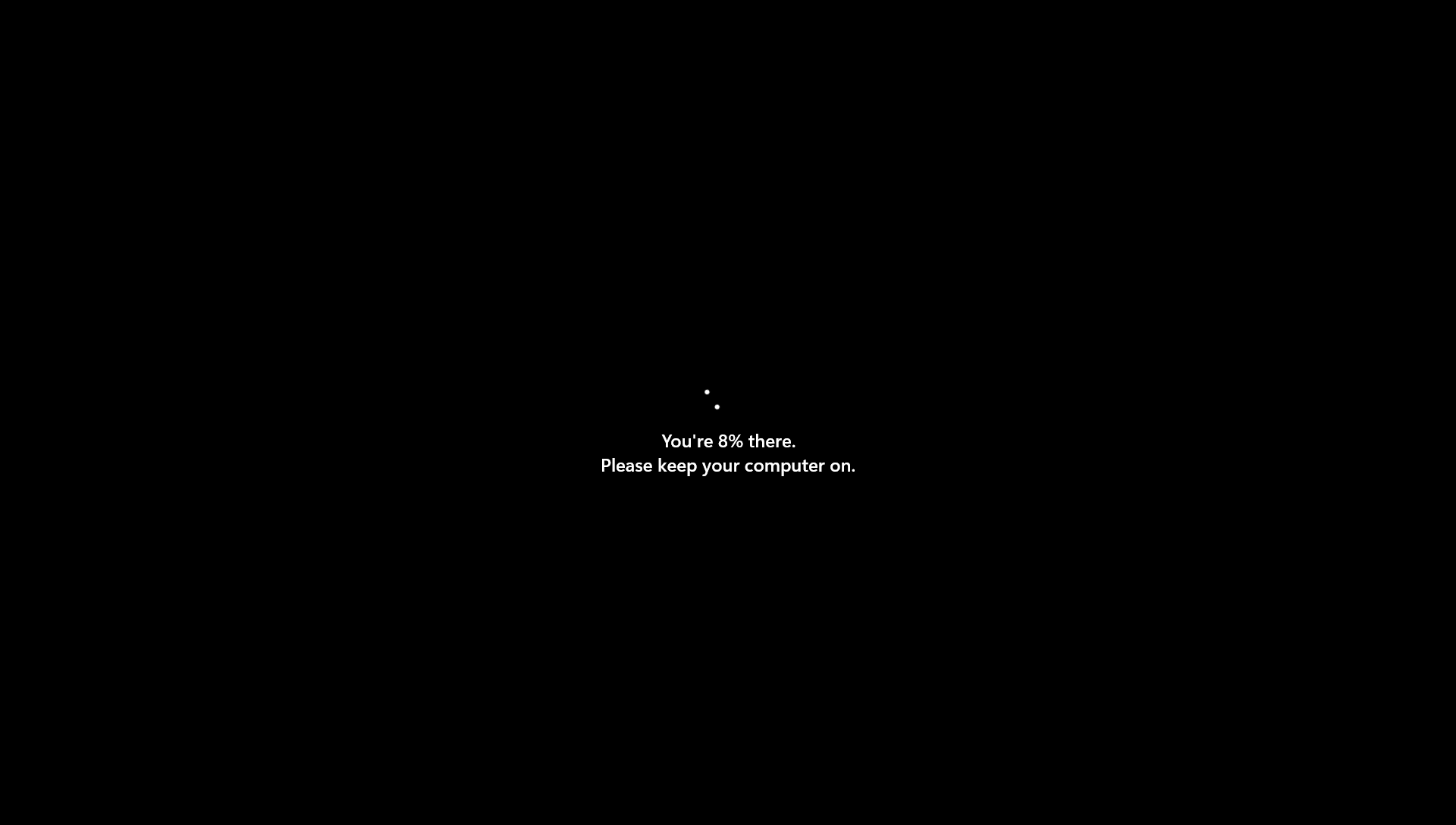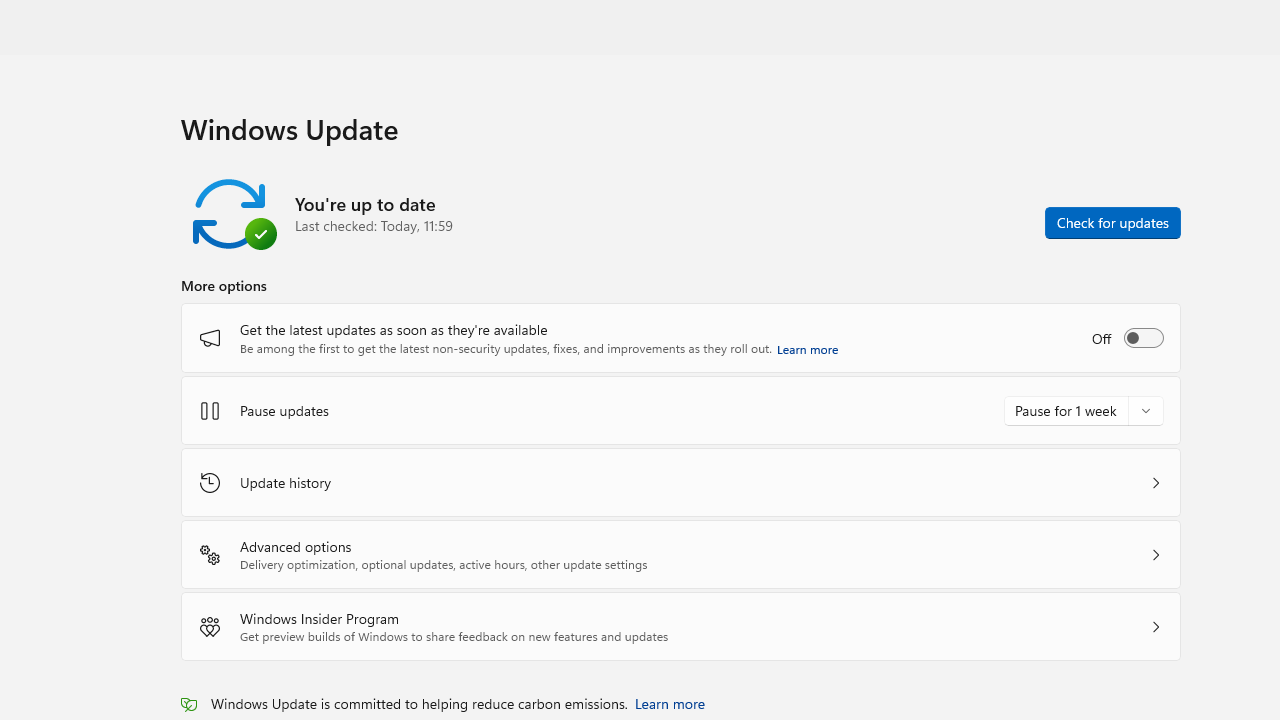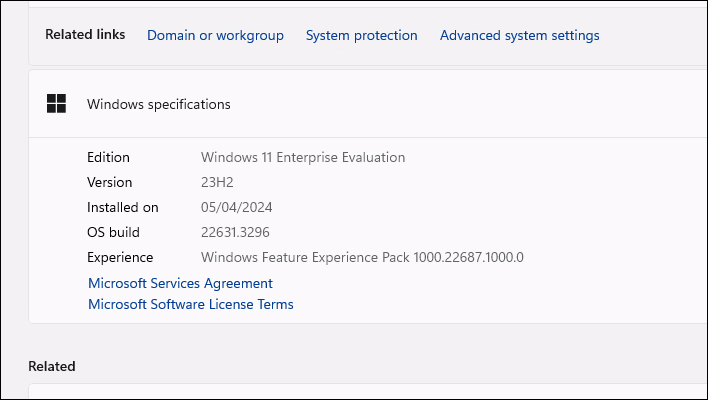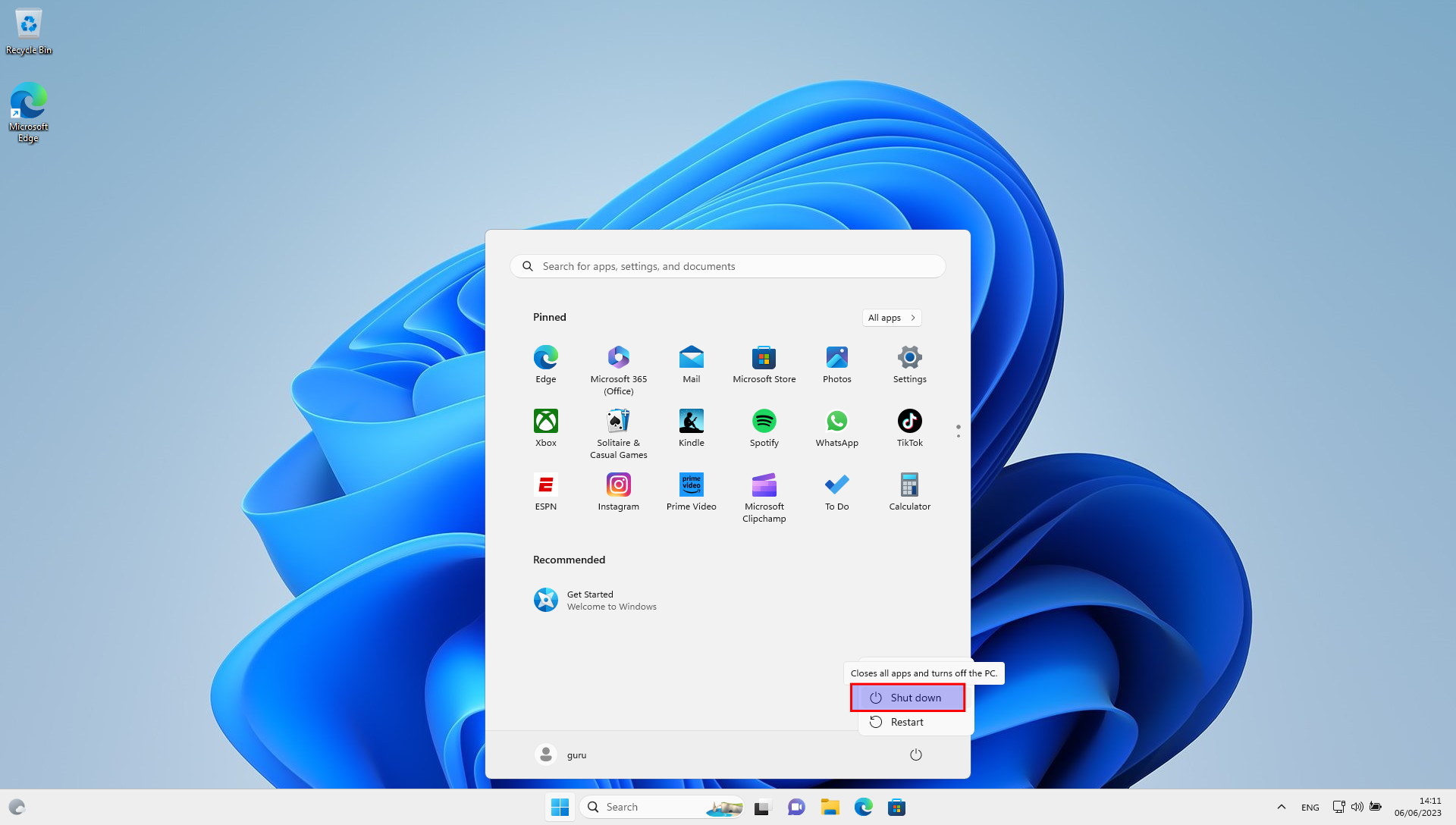Configure Windows 11
Activation
Click on the "Start" button. Then click on the gear icon labeled "Settings" to open the Settings app.
Updates
Click on the "Start" button. Then click on the gear icon labeled "Settings" to open the Settings app.
On the Windows Update page, click on the "Check for updates" button. This will initiate a check for available updates for your Windows 11 installation.
If any updates are found, downloading begins automatically. After the updates are downloaded, Windows may prompt you to restart your computer to install them. Reboot.
Once your computer restarts, Windows will automatically install the downloaded updates. This process may take some time, and your computer may restart multiple times during the installation.
After the initial set of updates is installed, it's a good idea to check for updates again to ensure that your system is fully up to date. Repeat previous steps to check for any additional updates that may be available.
Reboot + Shutdown
Reboot Windows 11 for the last time, then shutdown the PC.