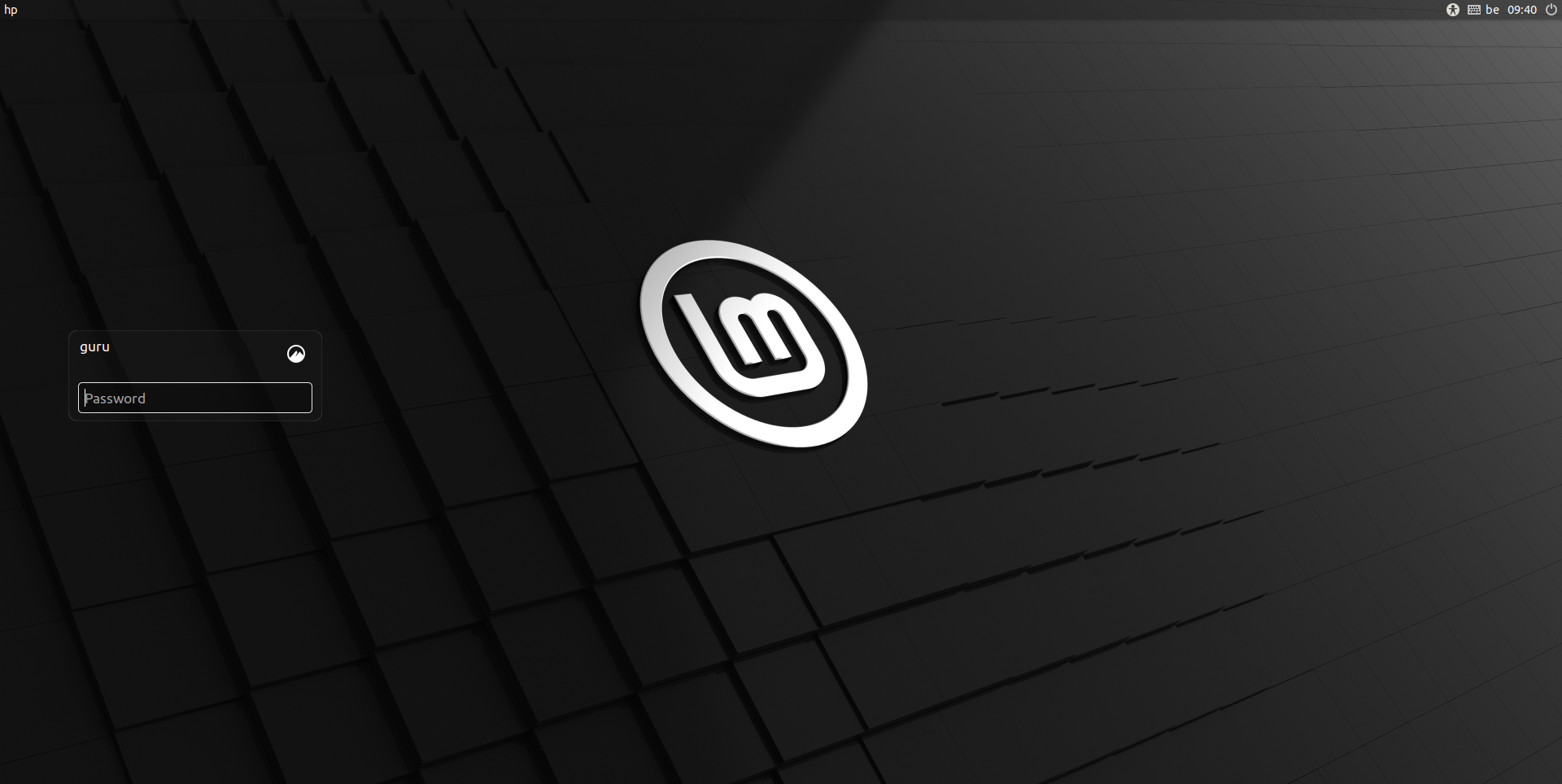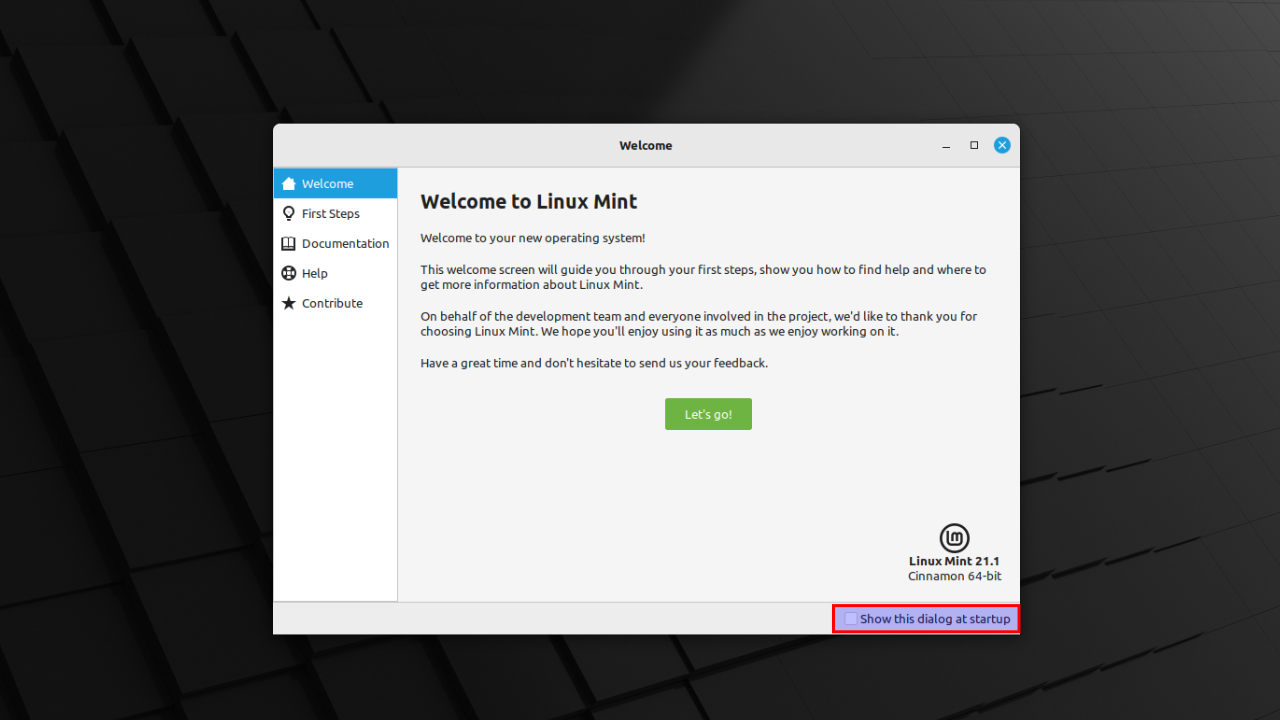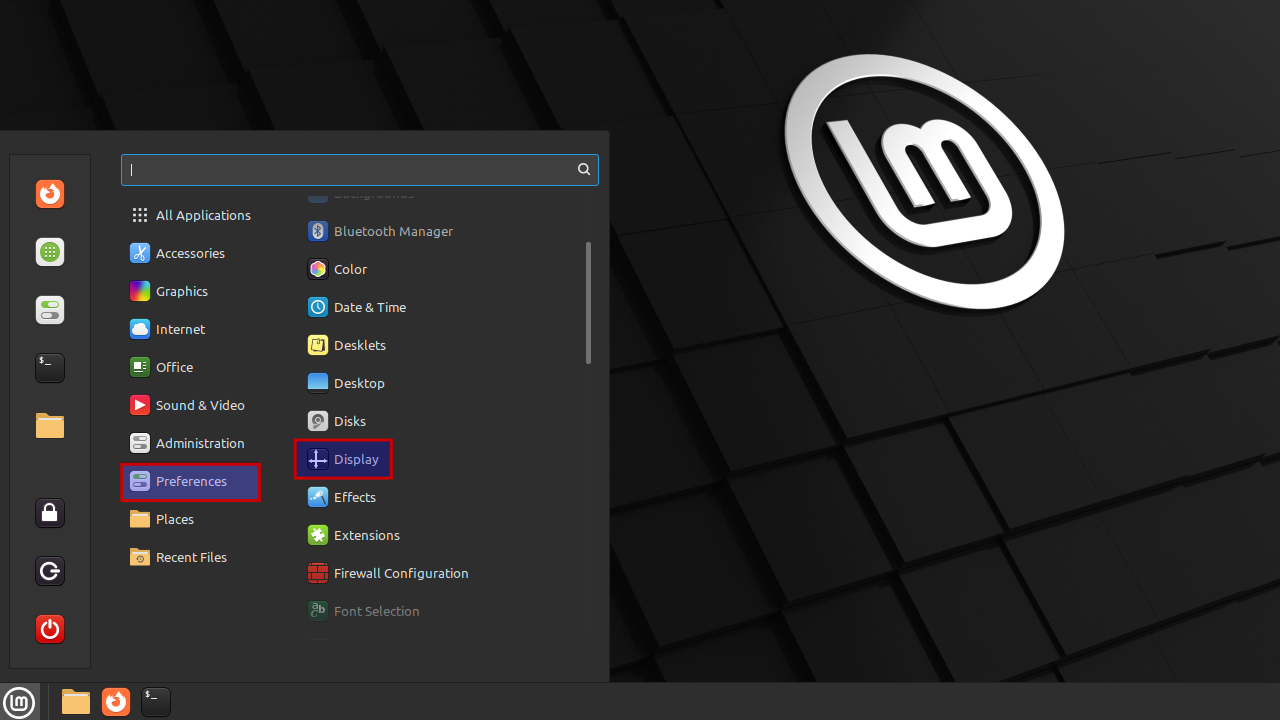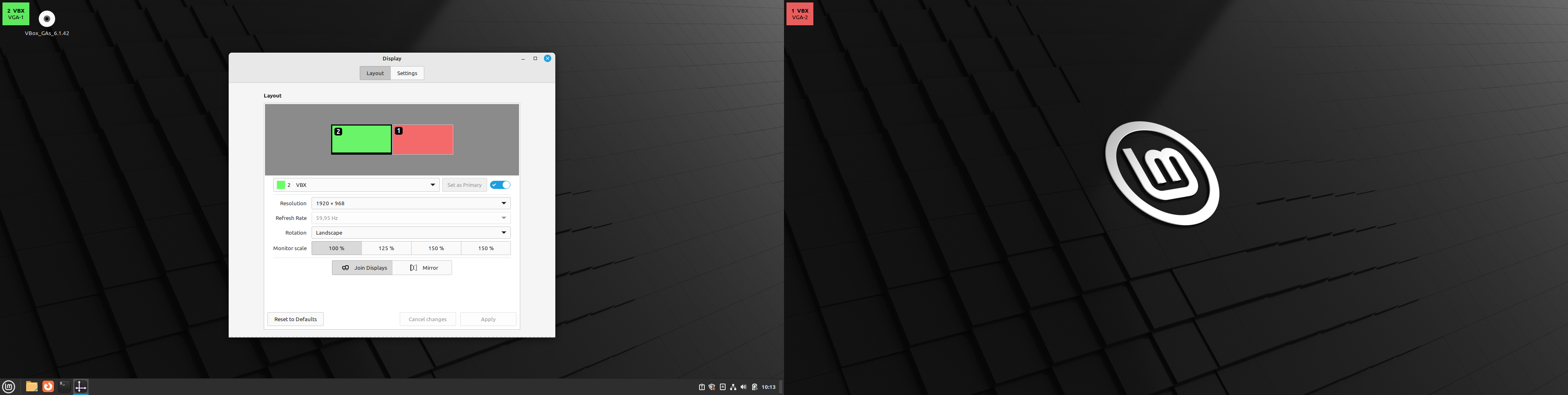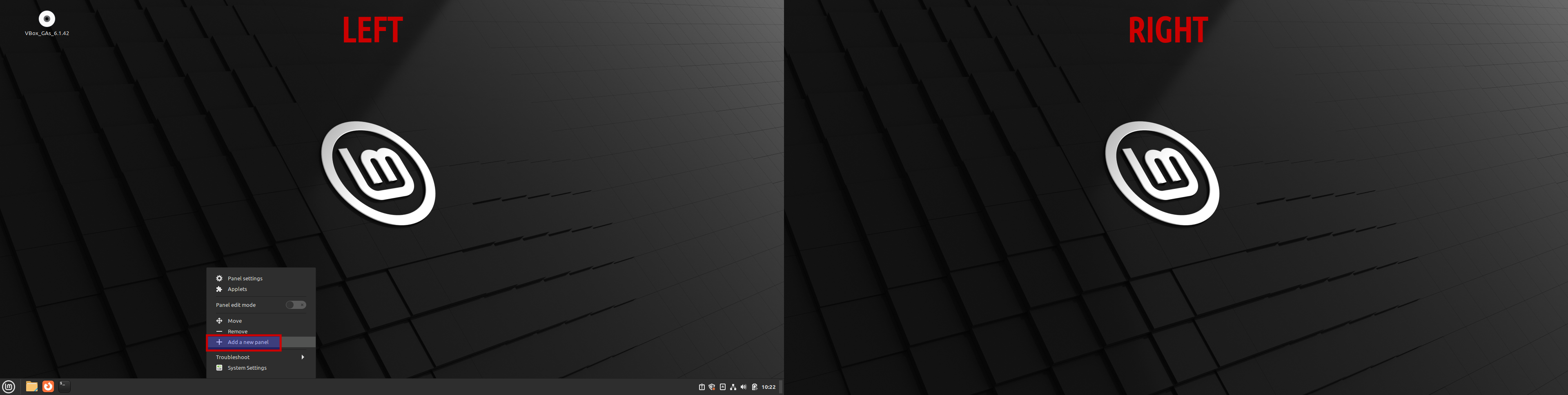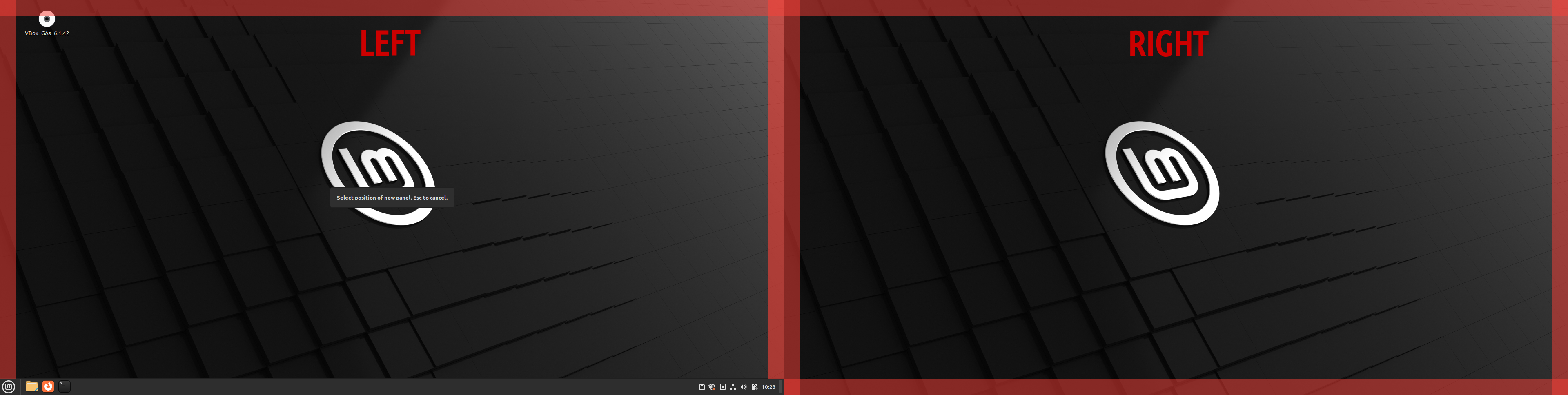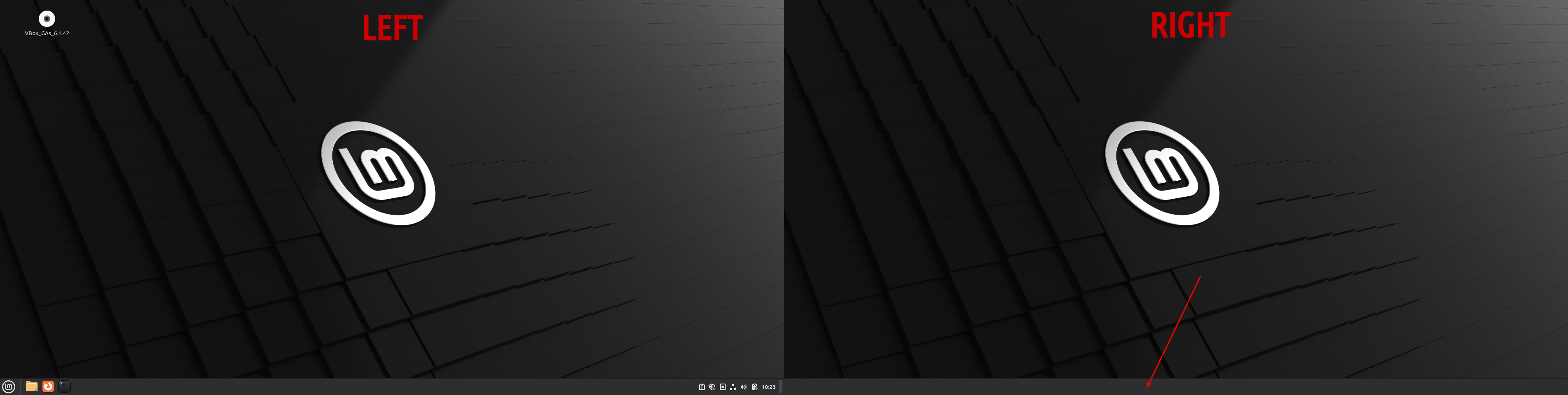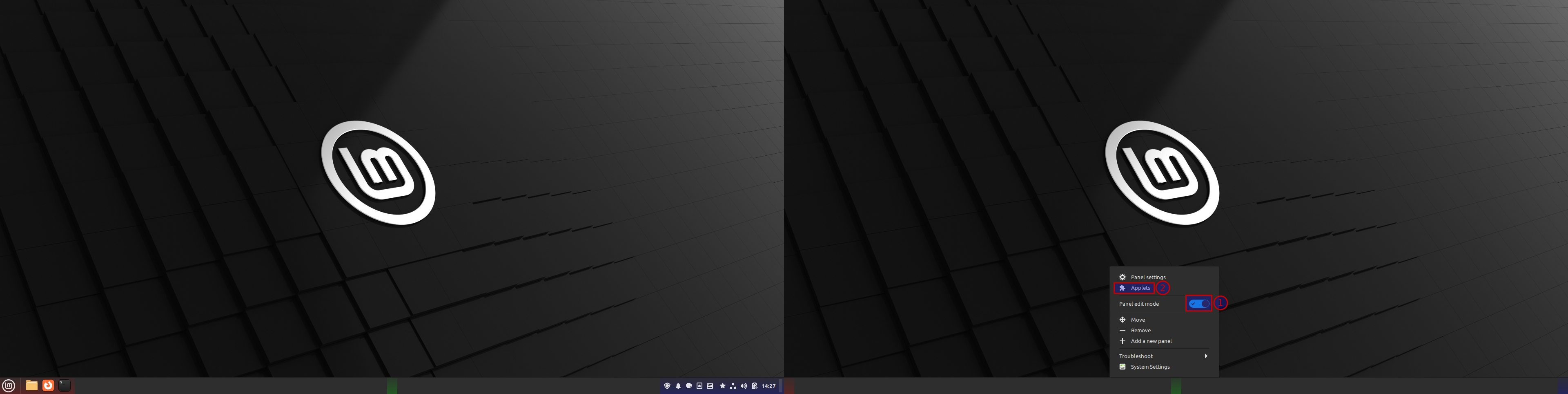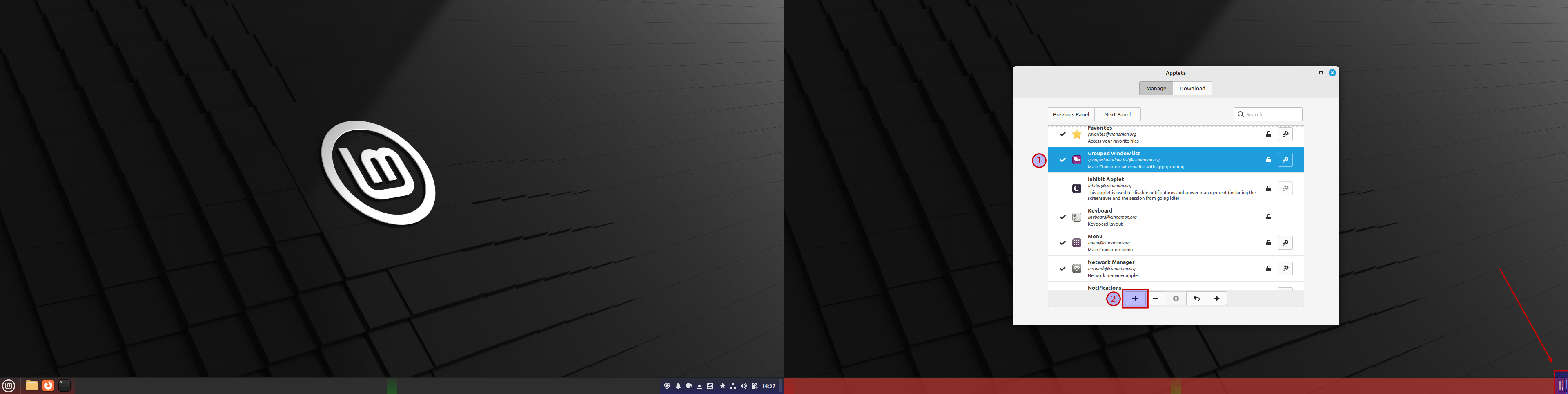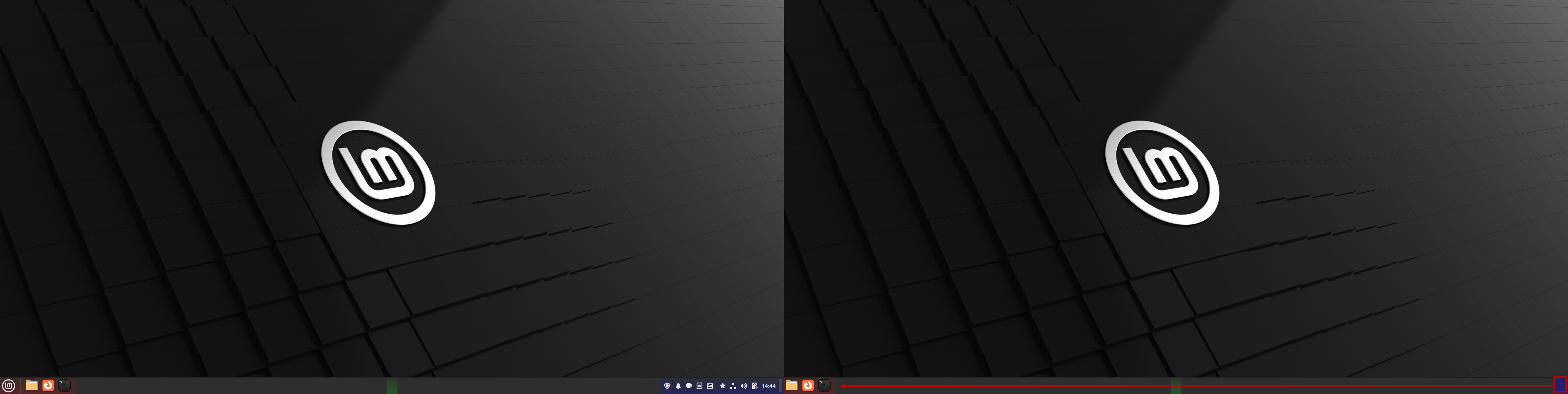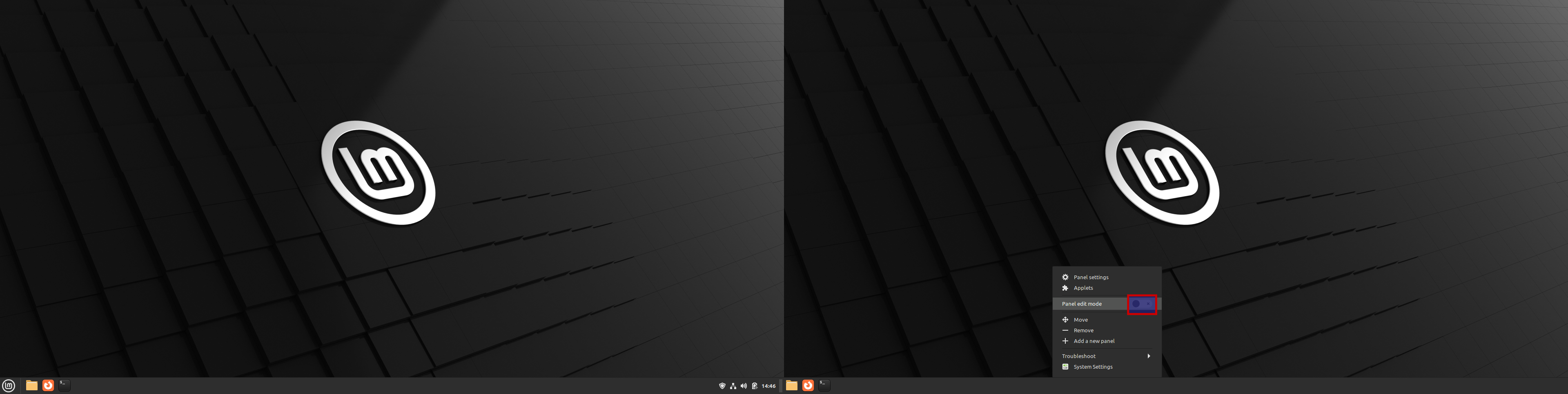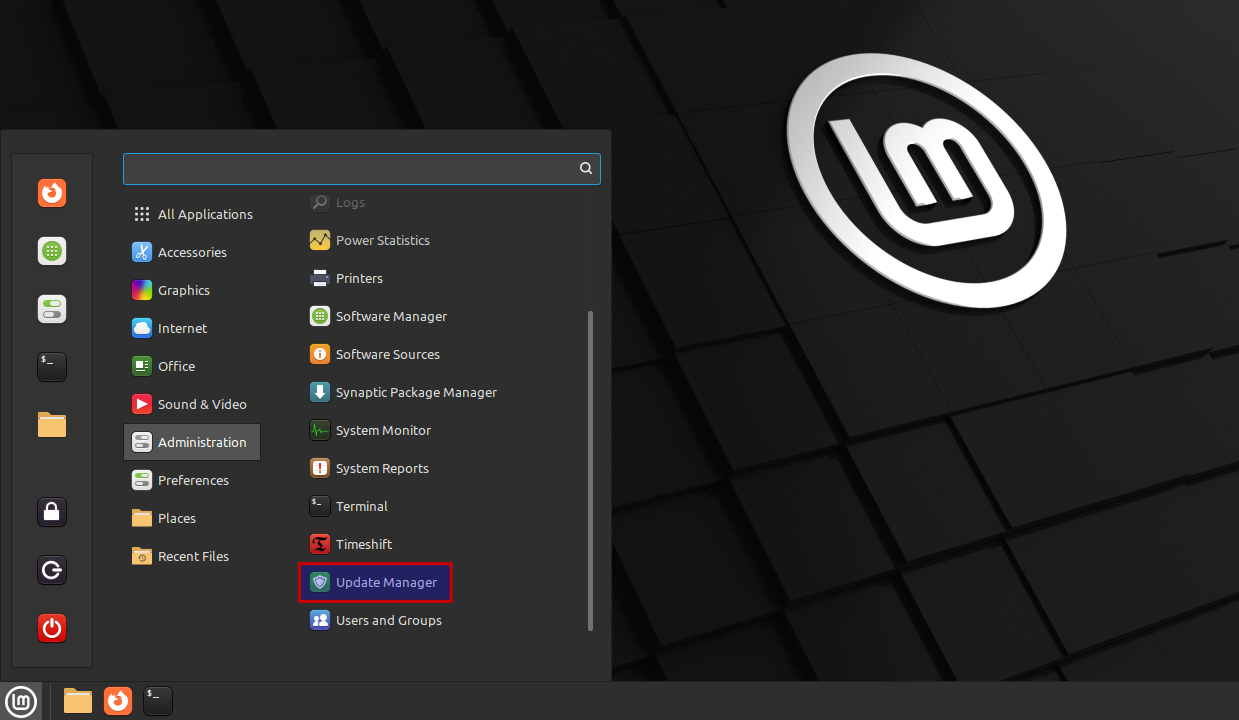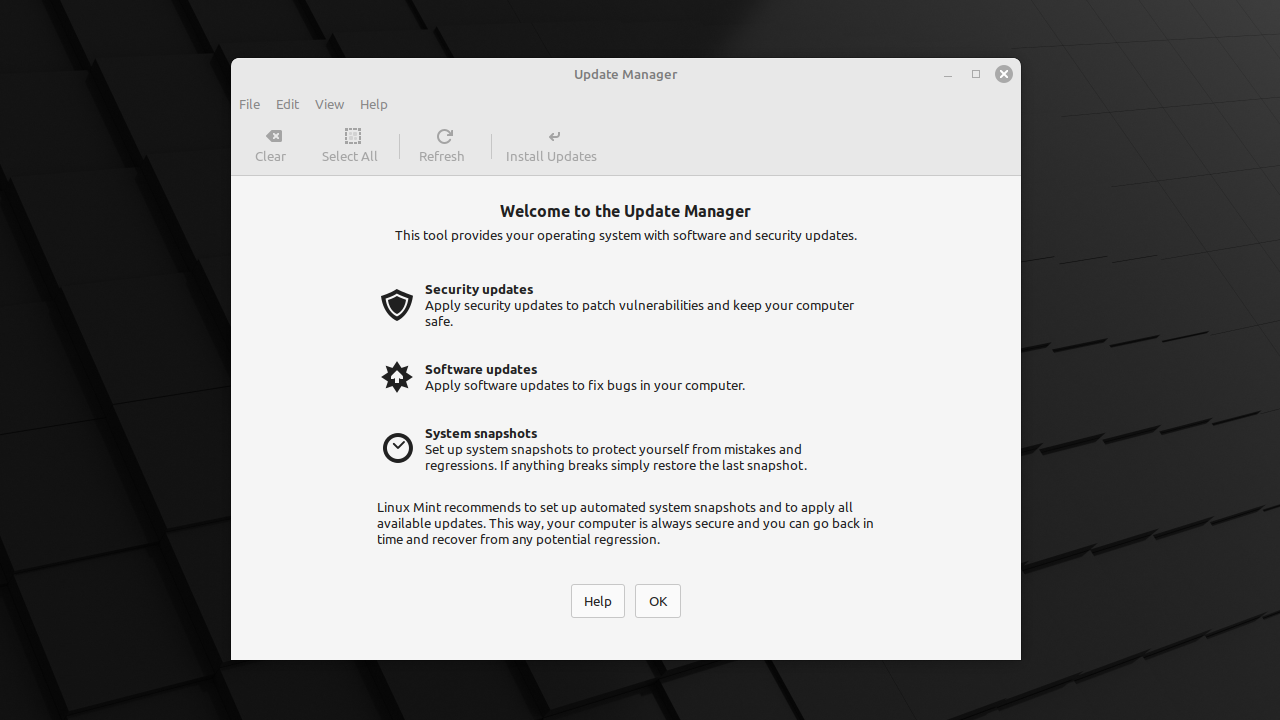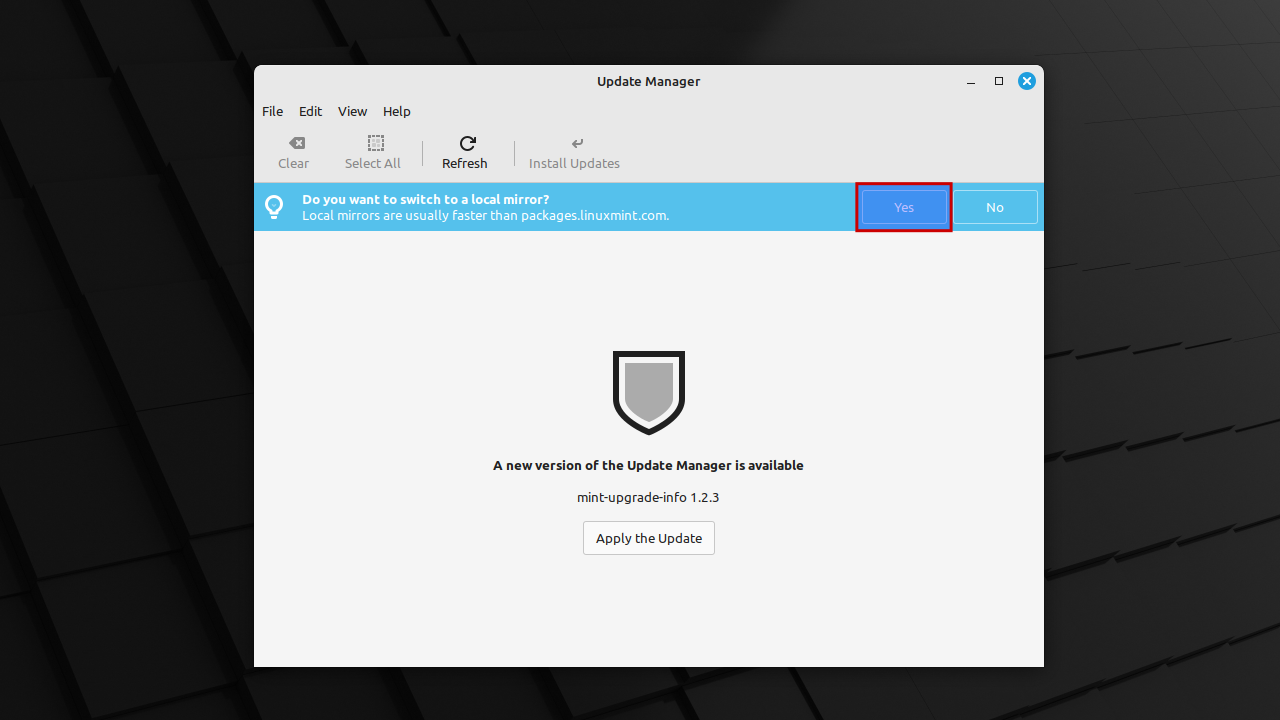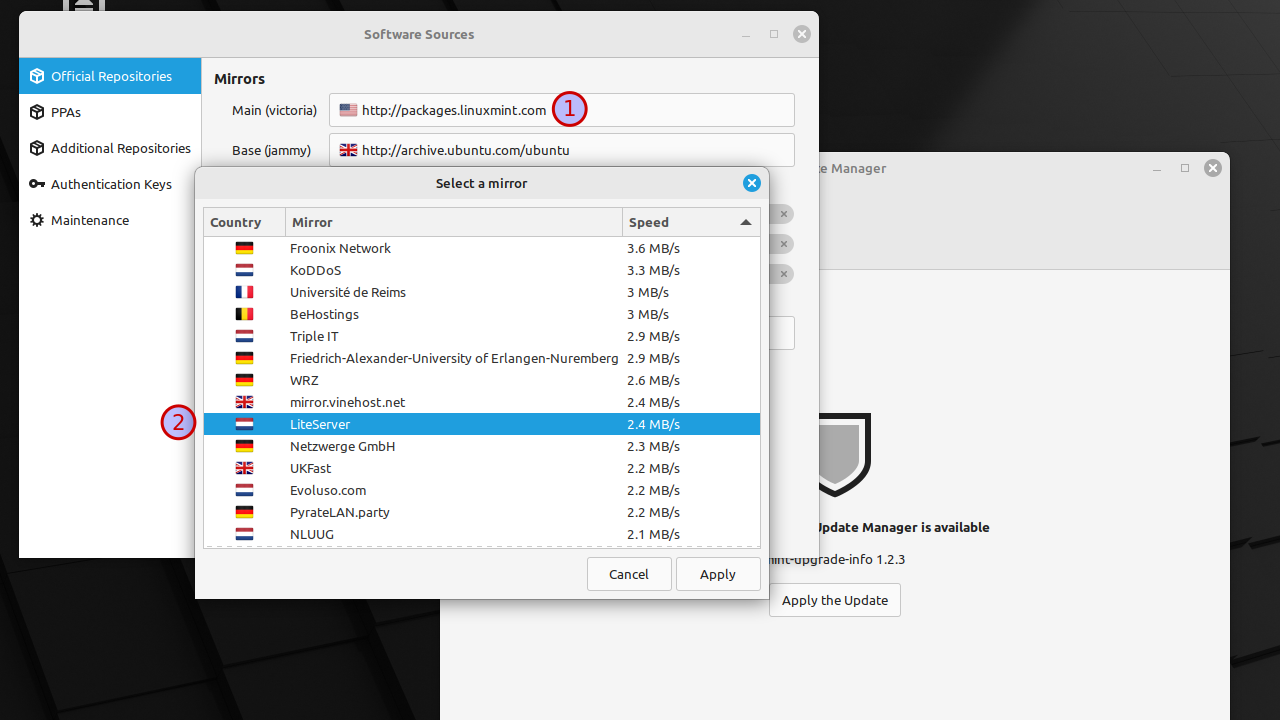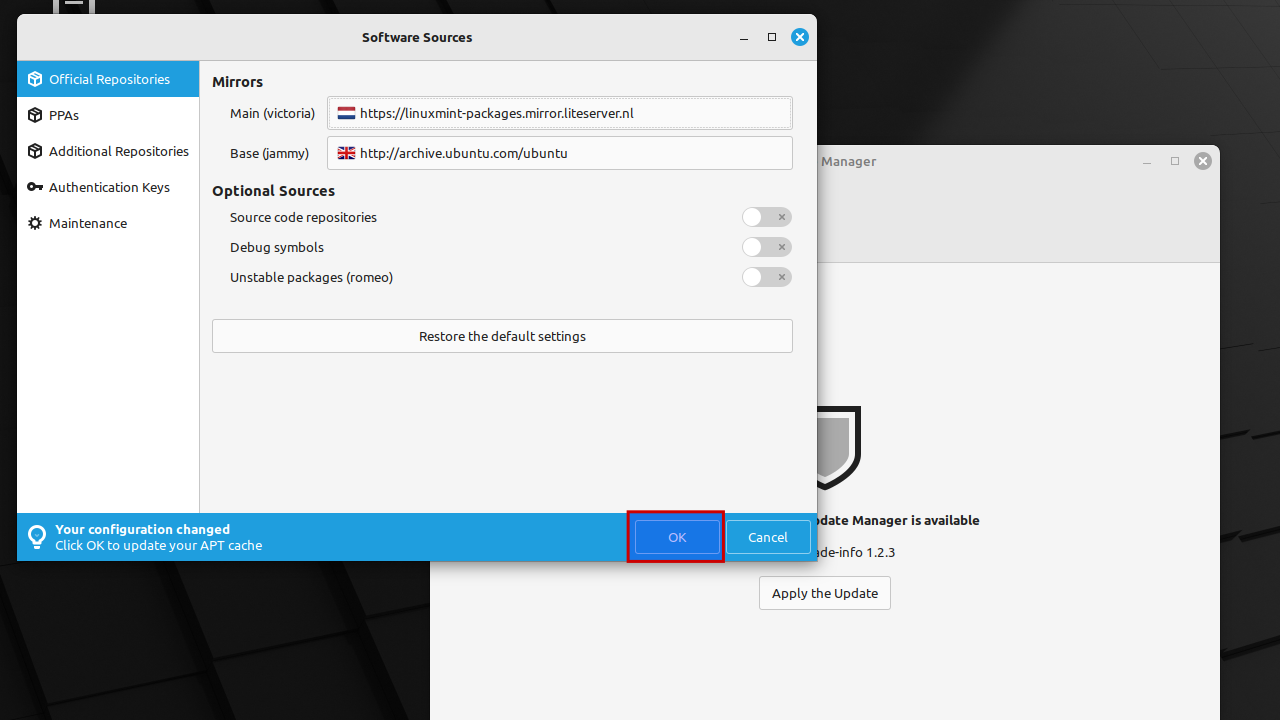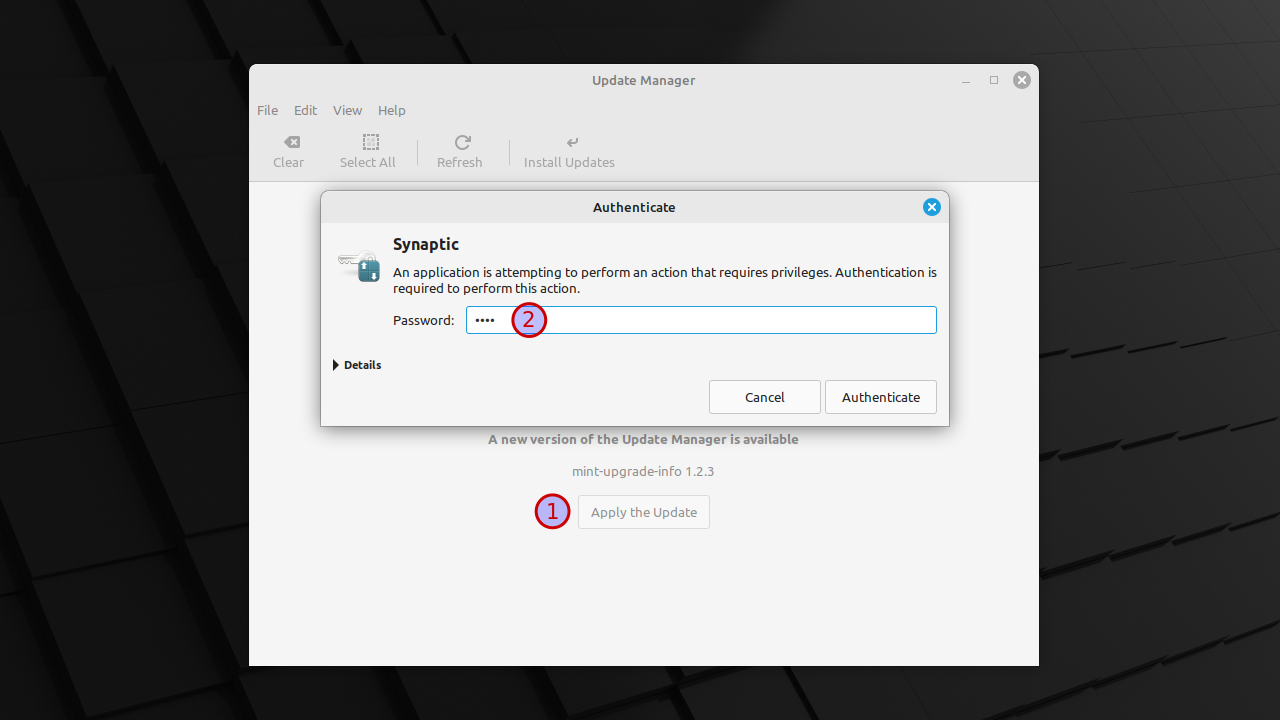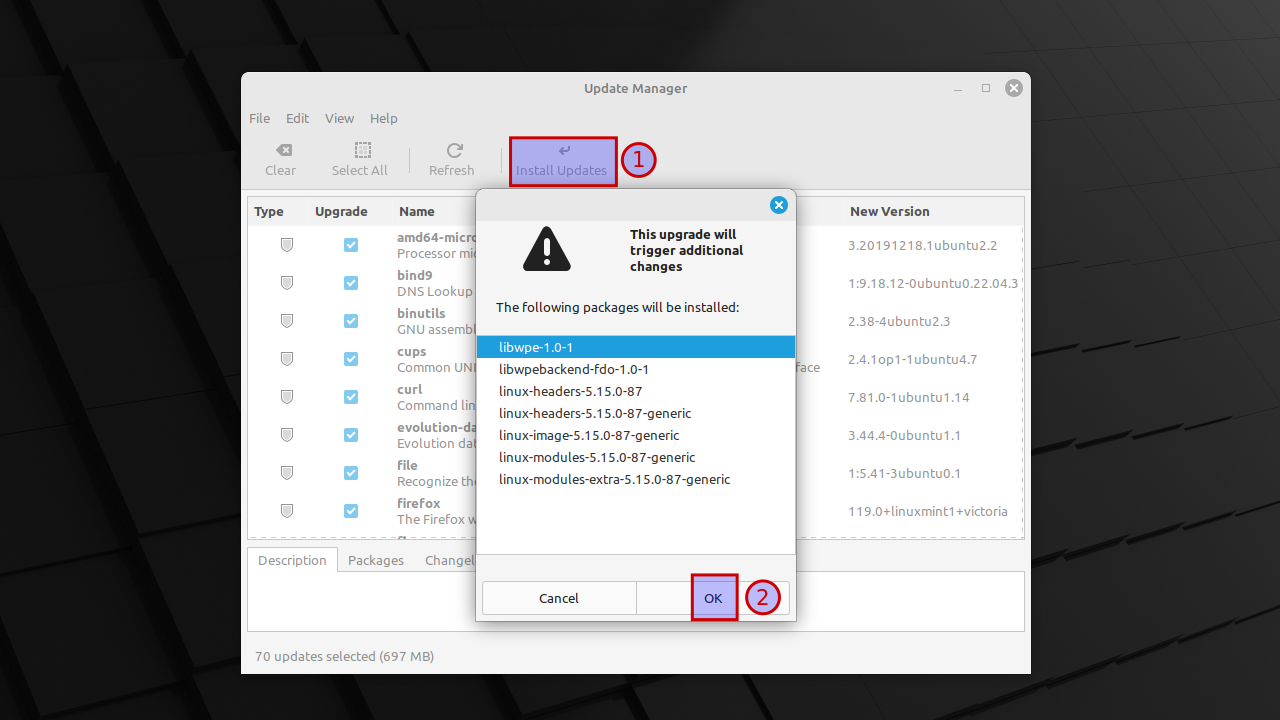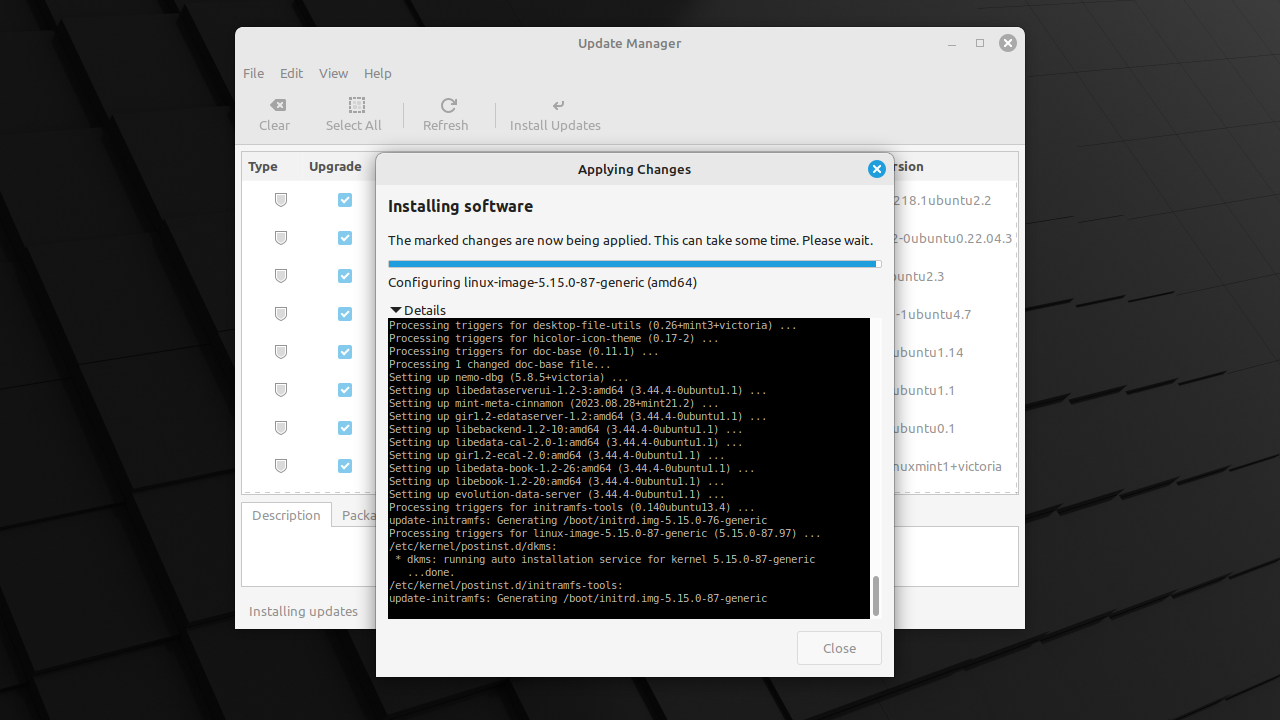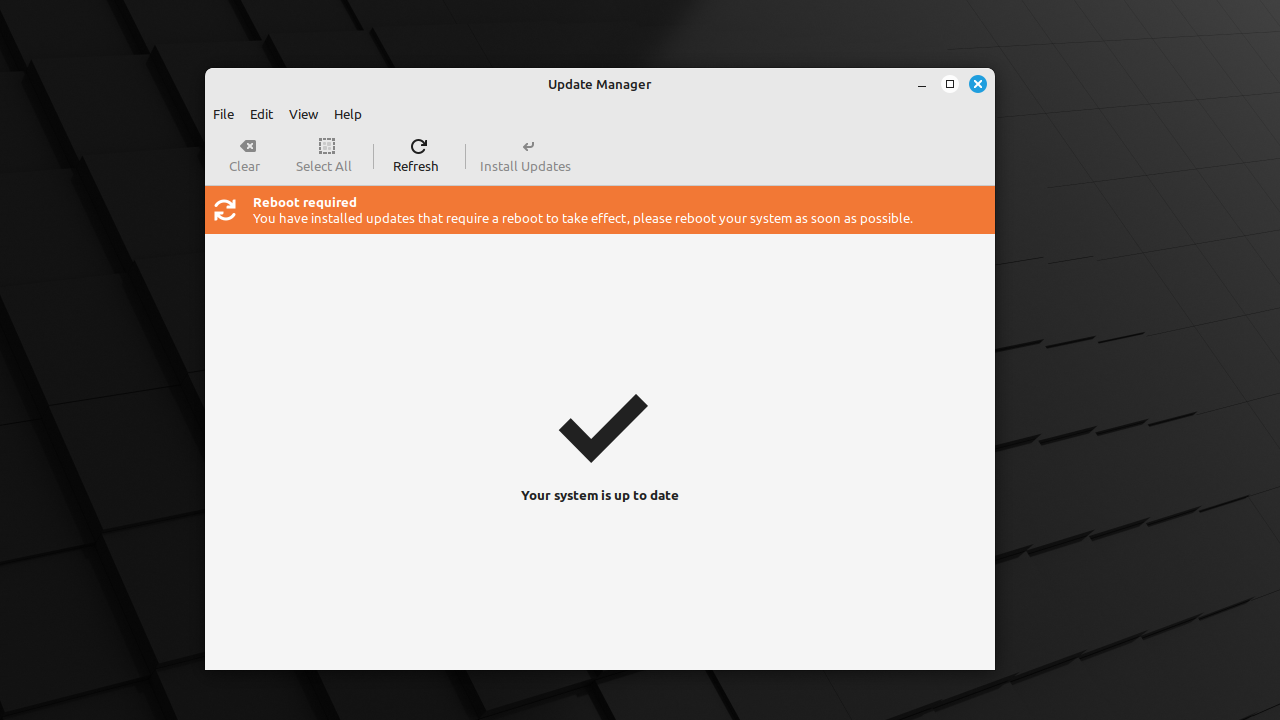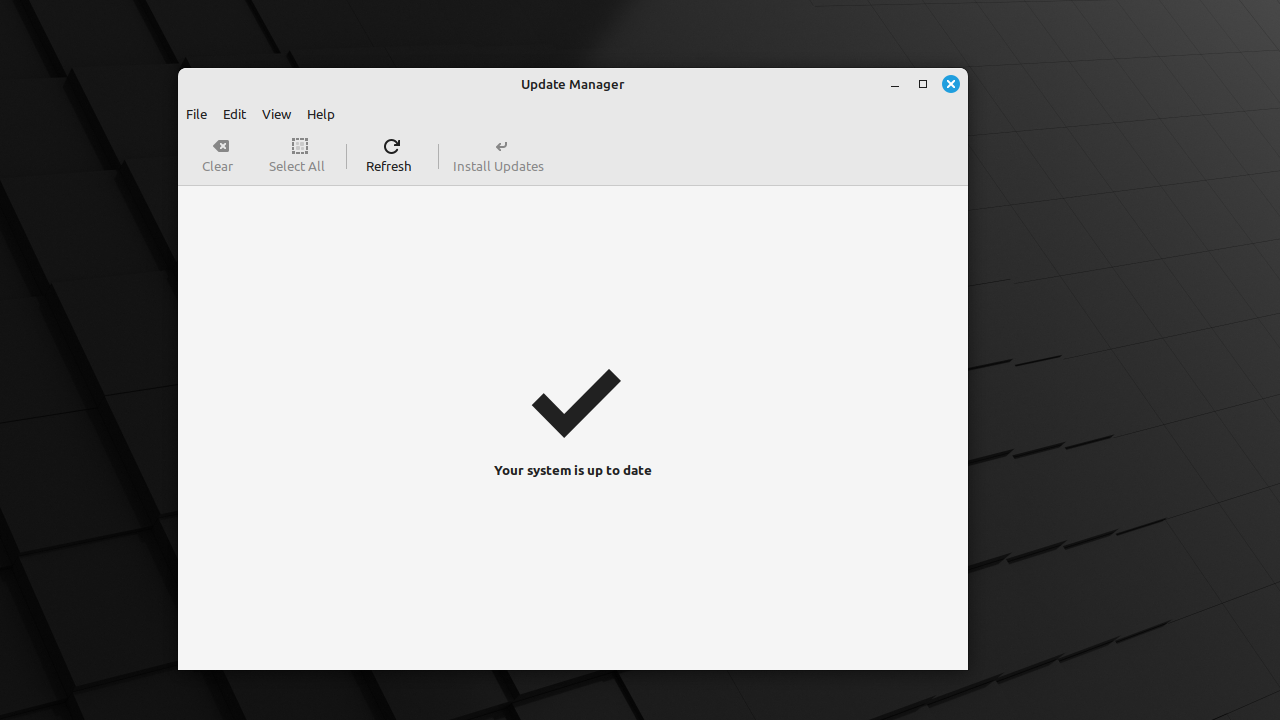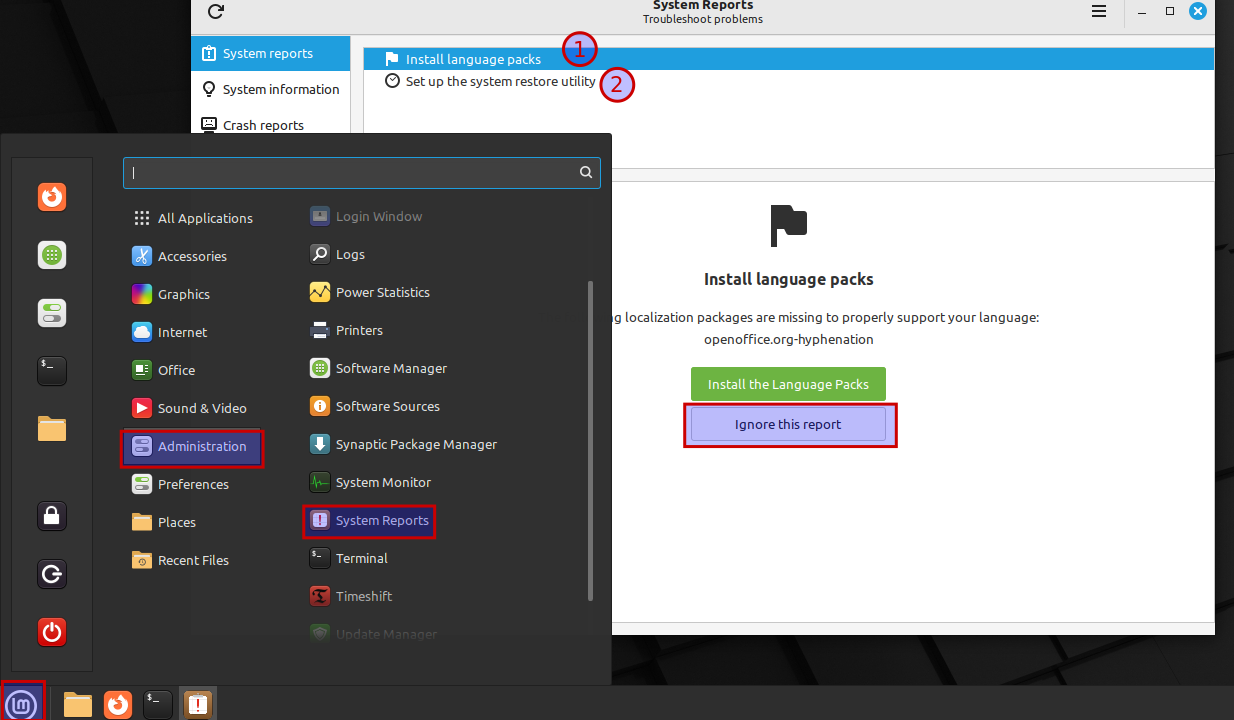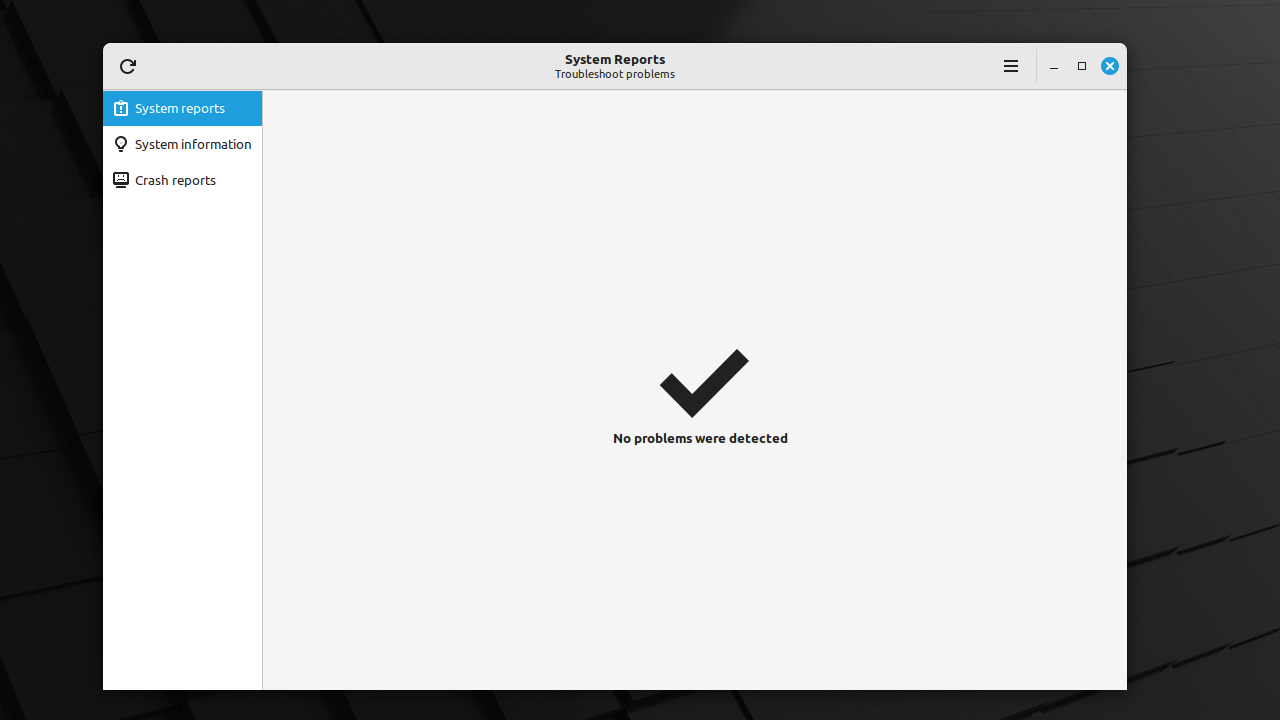Configure Linux Mint 21
Login
Add taskbar
The left monitor must be the "primary". If necessary, switch monitor positions by dragging and click "Apply". If everything looks good, confirm this configuration.
Add applets
Right monitor: navigate to "Grouped window list" and click on the + sign. Some icons become visible at the bottom right. Probably a bug, but is hard to see those icons. Close the "Applets" window.
Right monitor: Drag those icons all the way up to the left side of the screen (still on the right monitor!) and release the mouse.
Configure update mirror
Let's use a local mirror for fast downloads. Click "Yes" in the blue bar and authenticate with the "guru" password.
Click in the field "Main (...)". Another window appears. Select the repository with the fastest speed. In this case, I choose "LiteServer" for lab purposes and click "Apply".
Install updates
A list of available updates is presented. Select "Install Updates". Confirm the (possible) message concerning additional changes. Again, the password of "guru" is asked.
Finally, all updates get downloaded and installed. Grab another coffee! Or click on "Details" to see what the system is doing ;-)