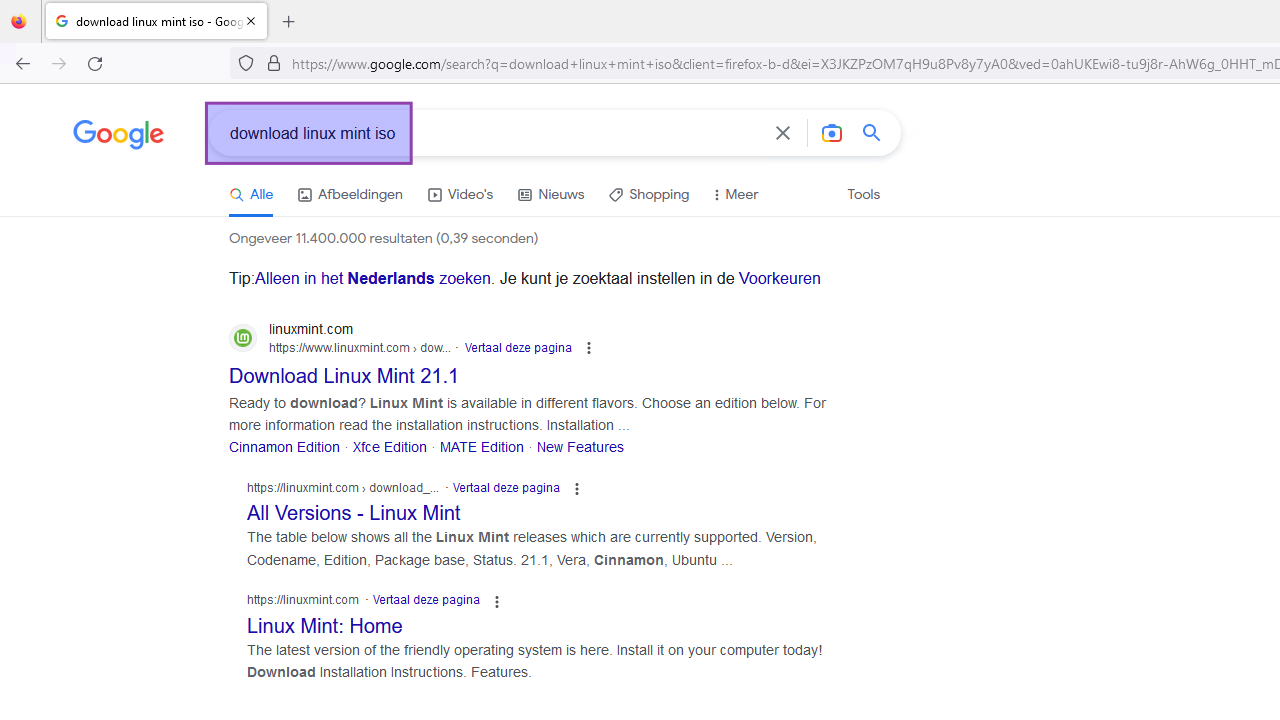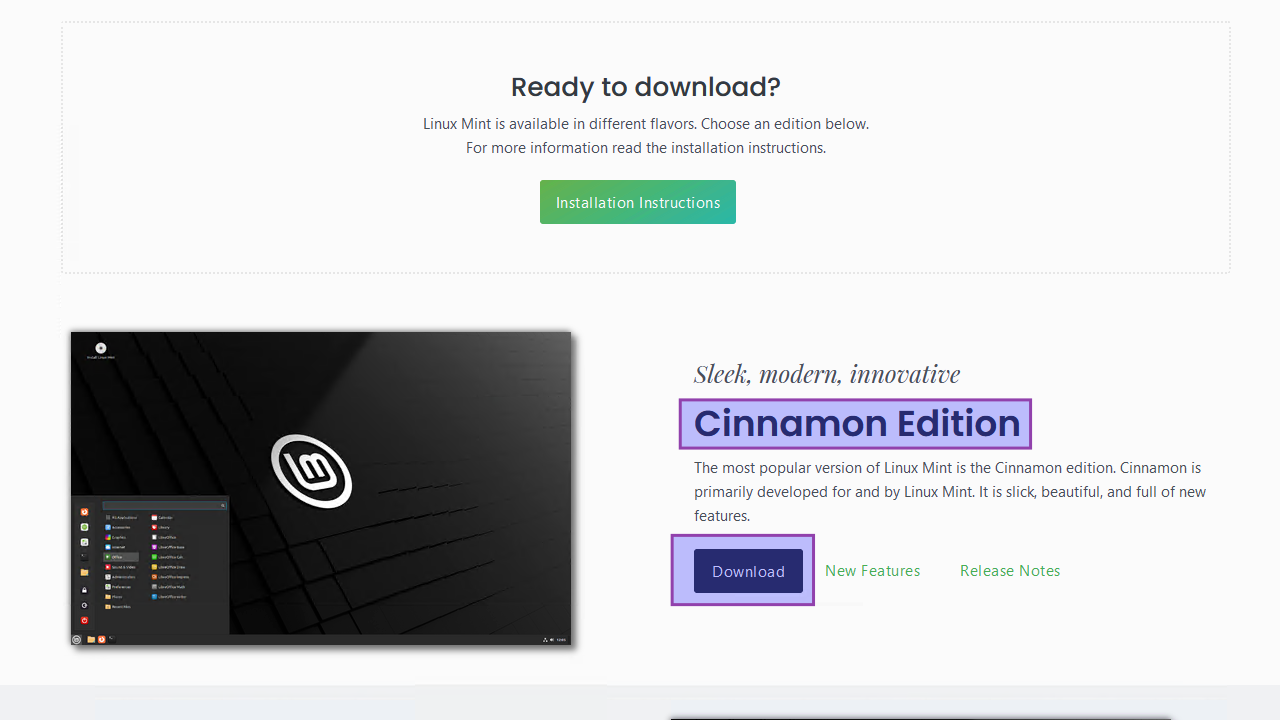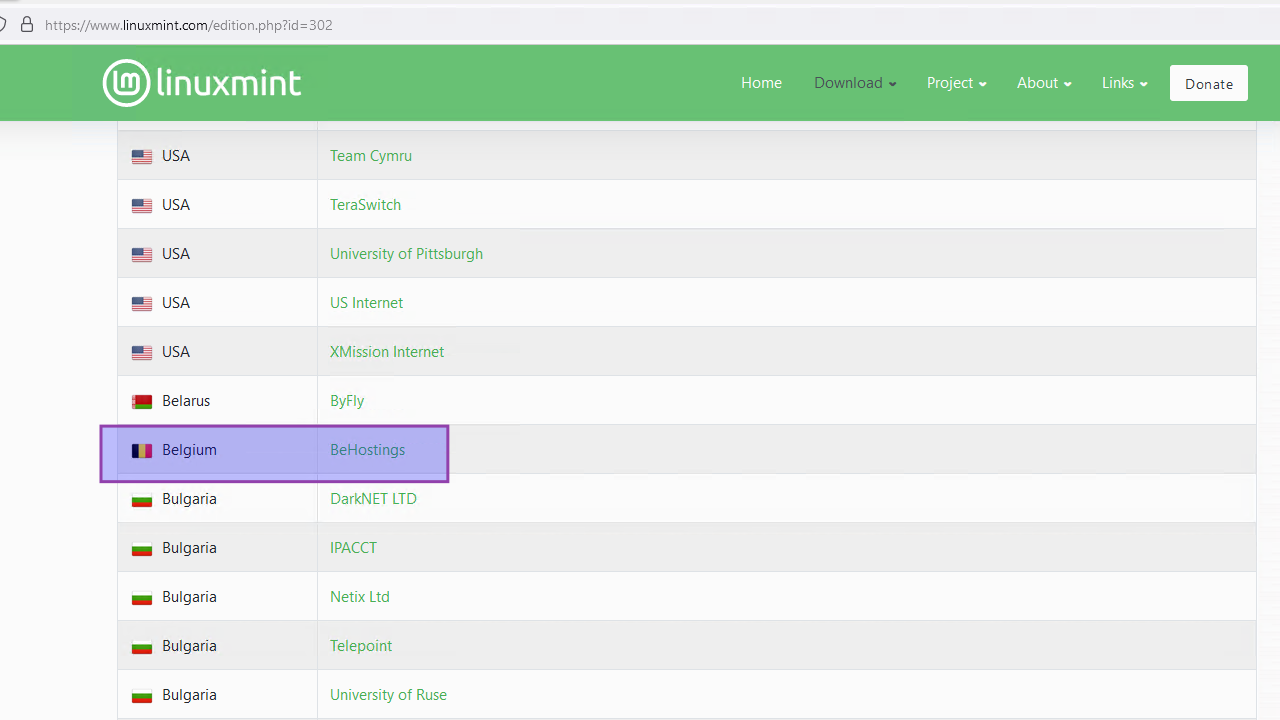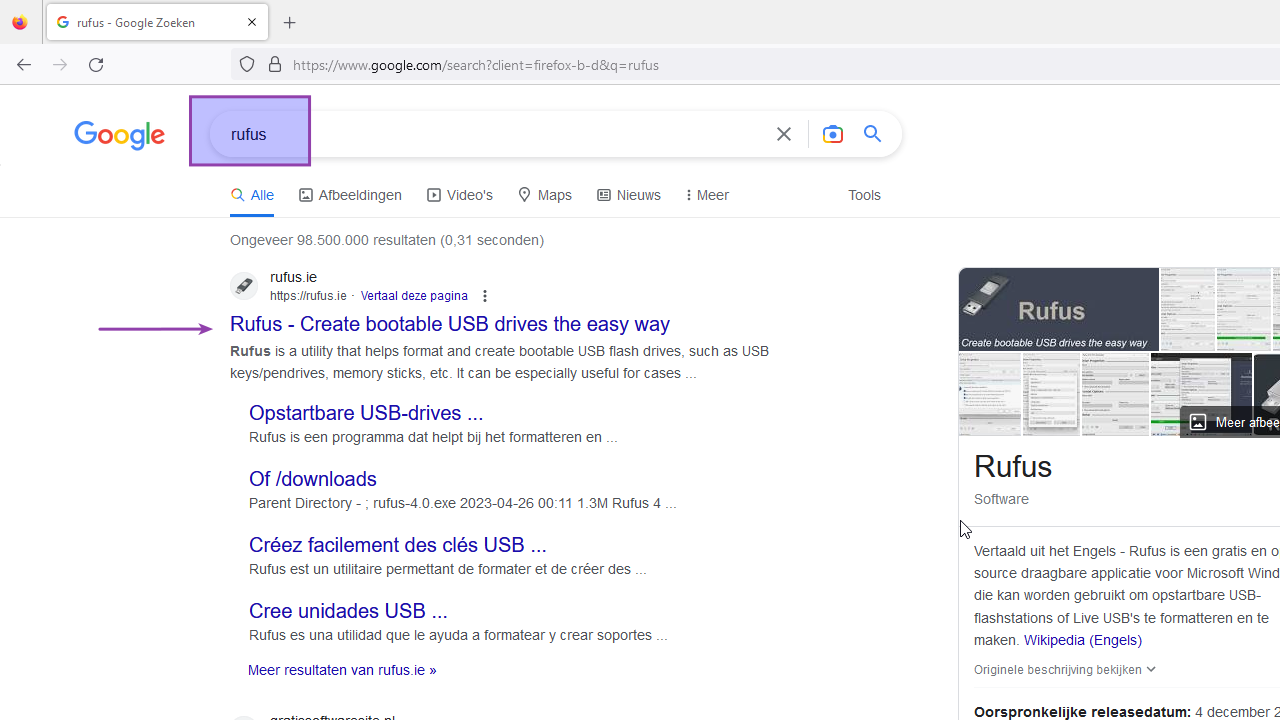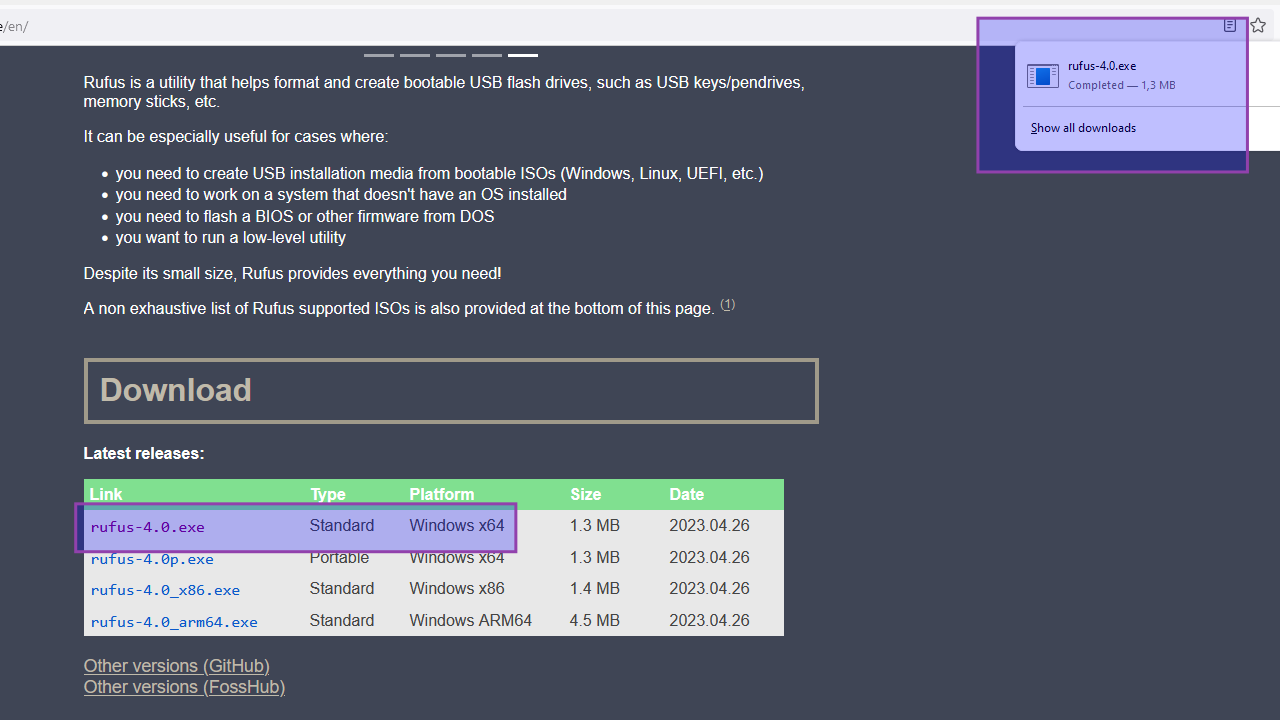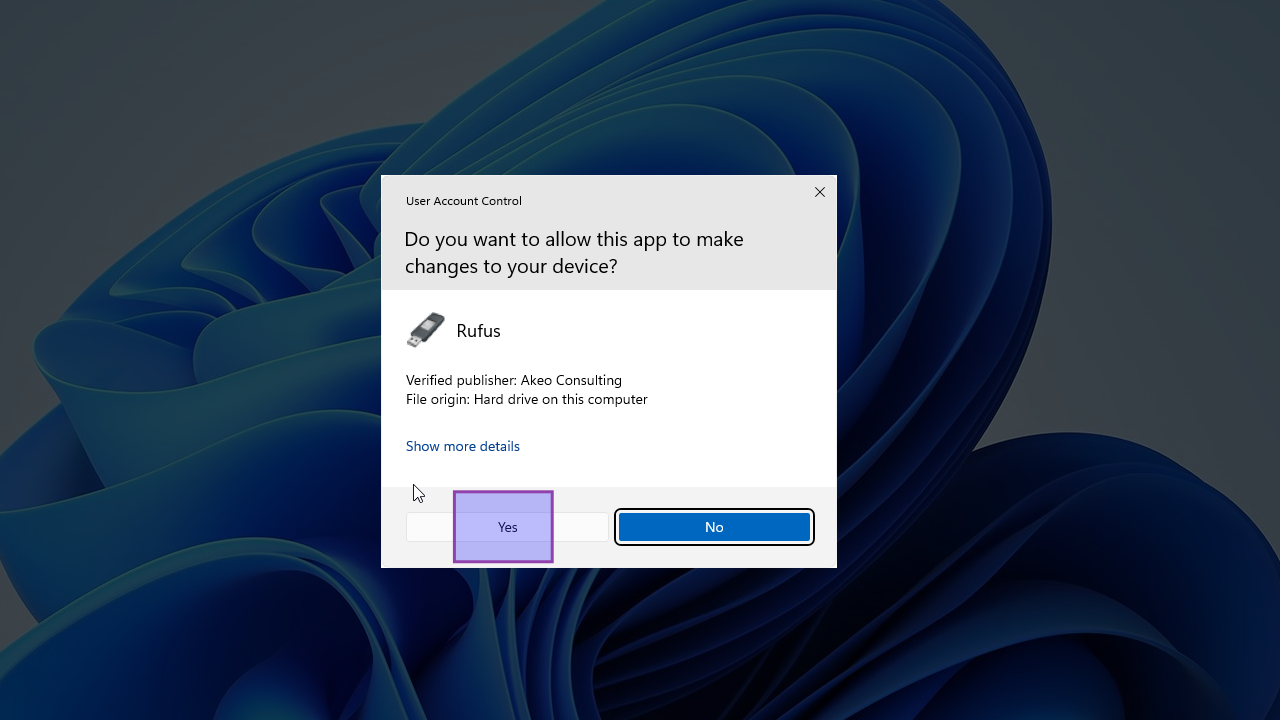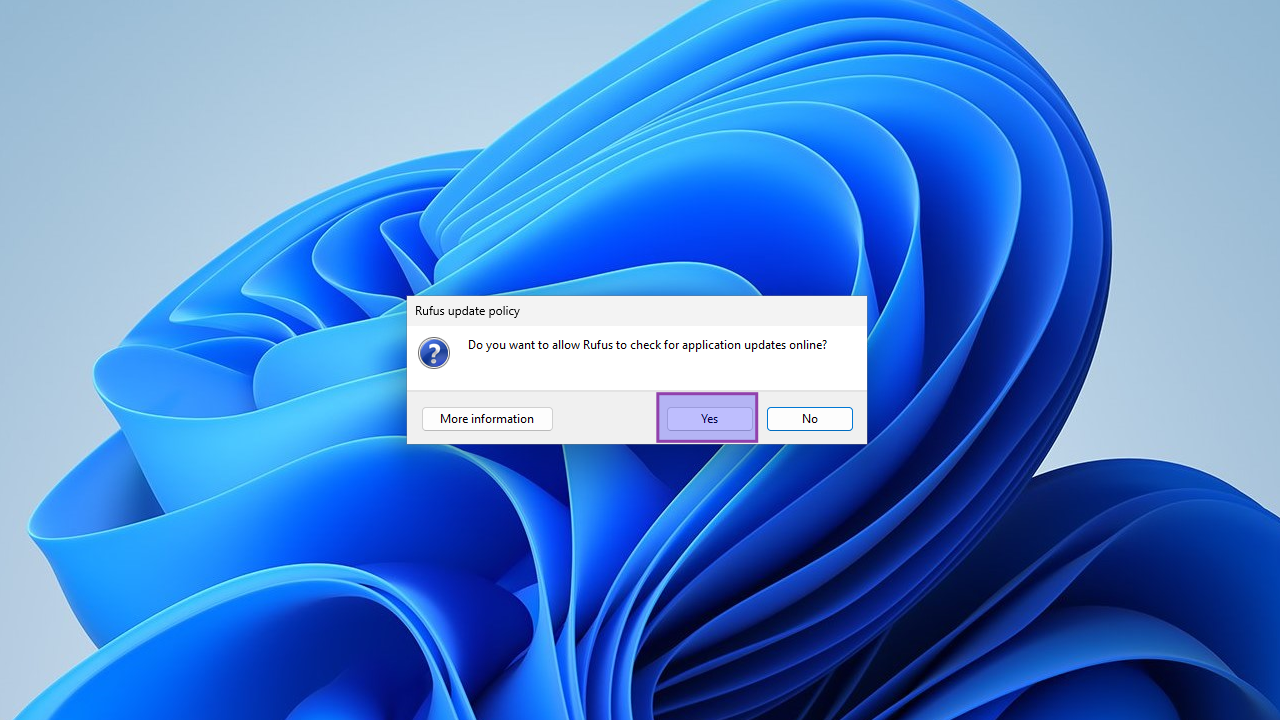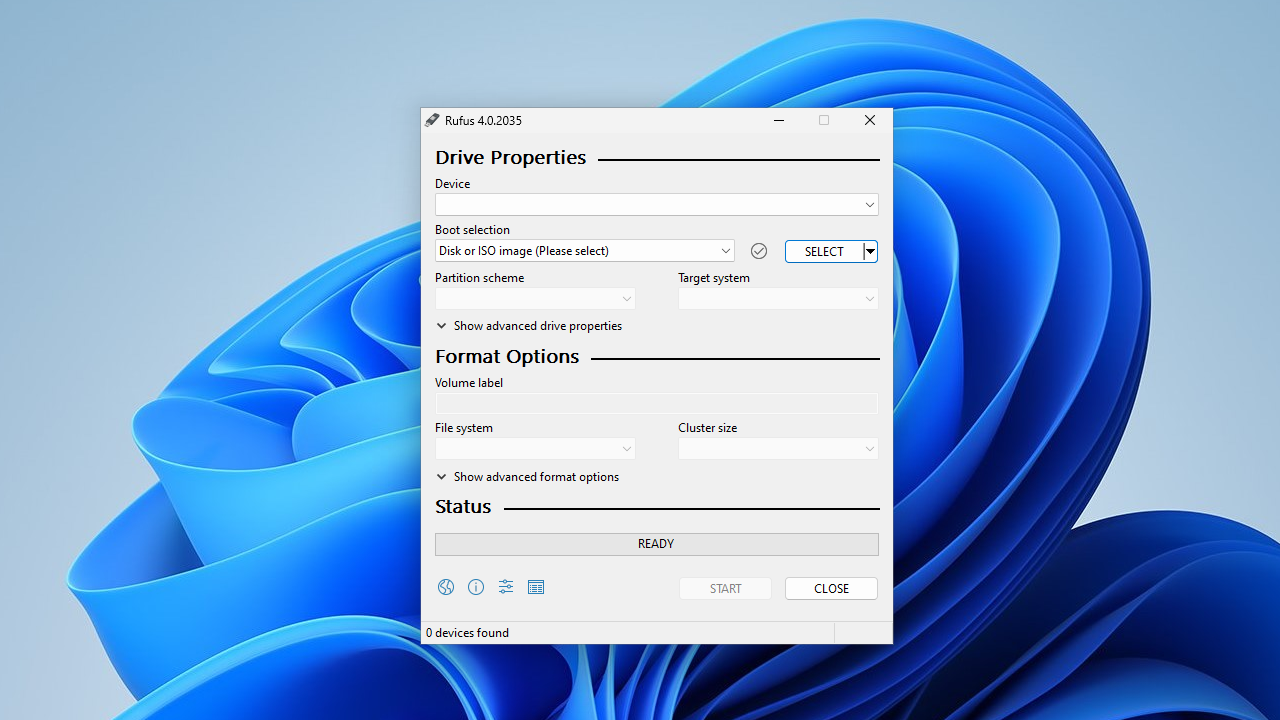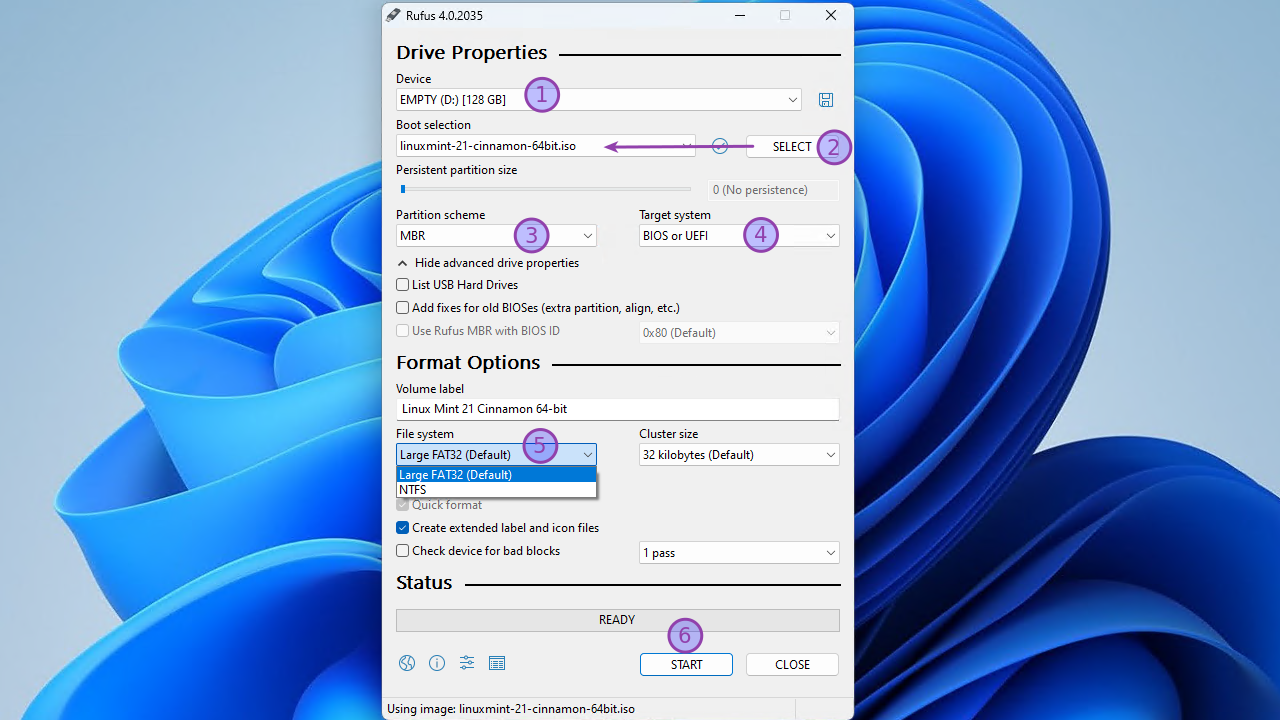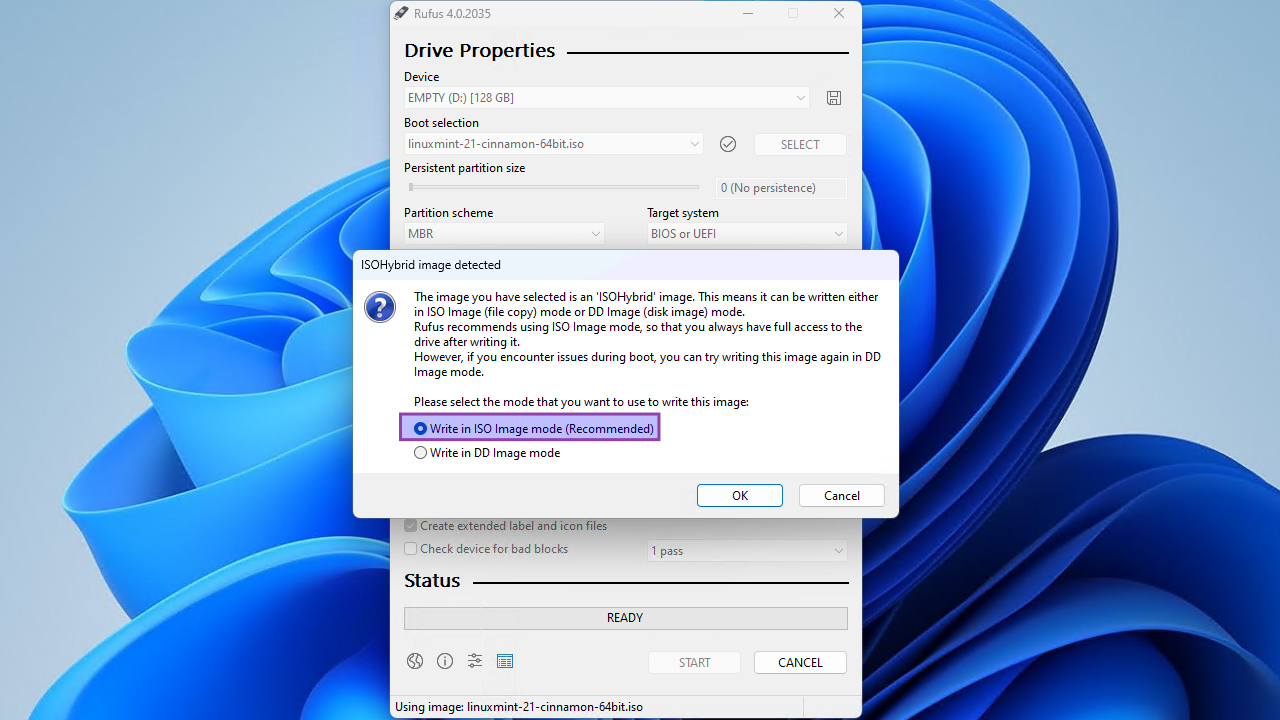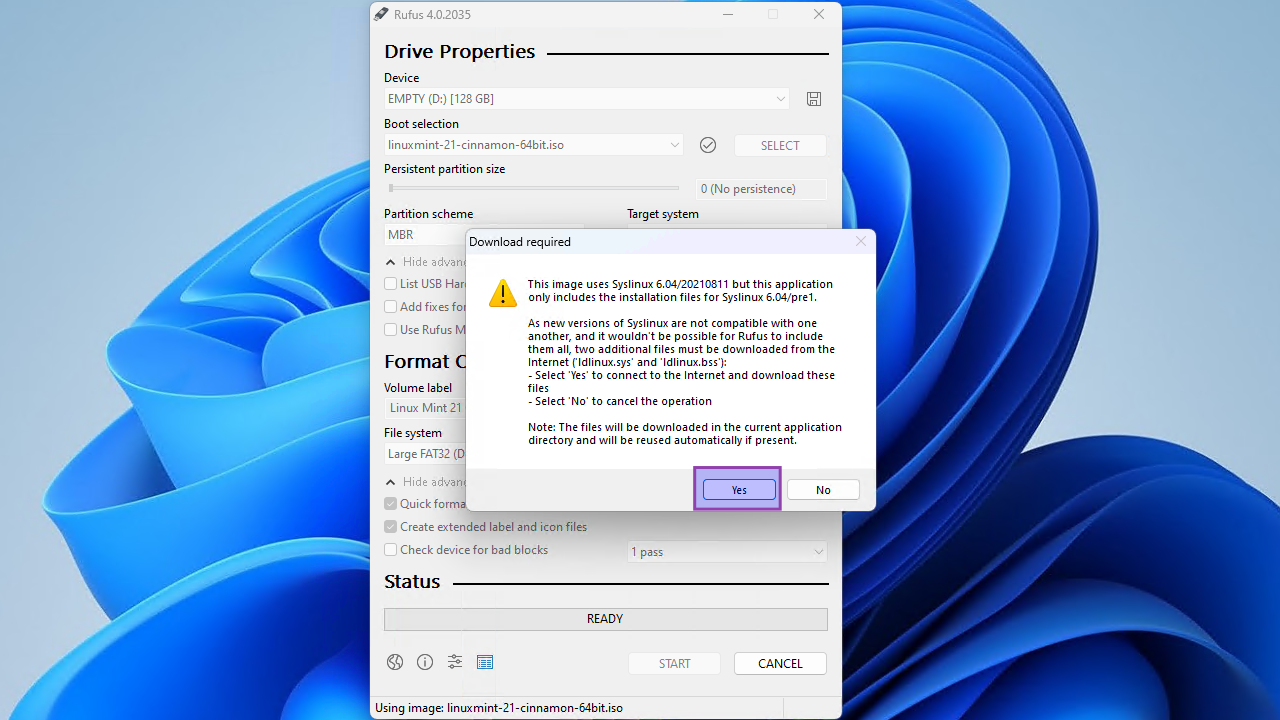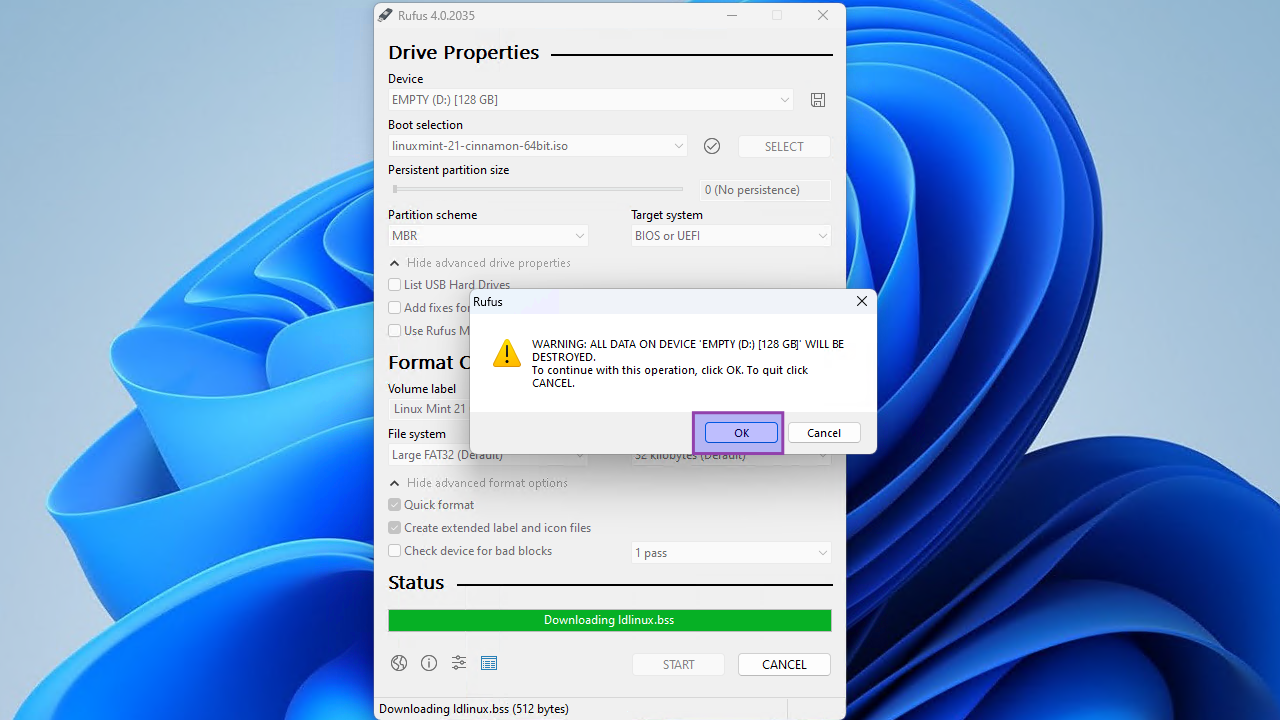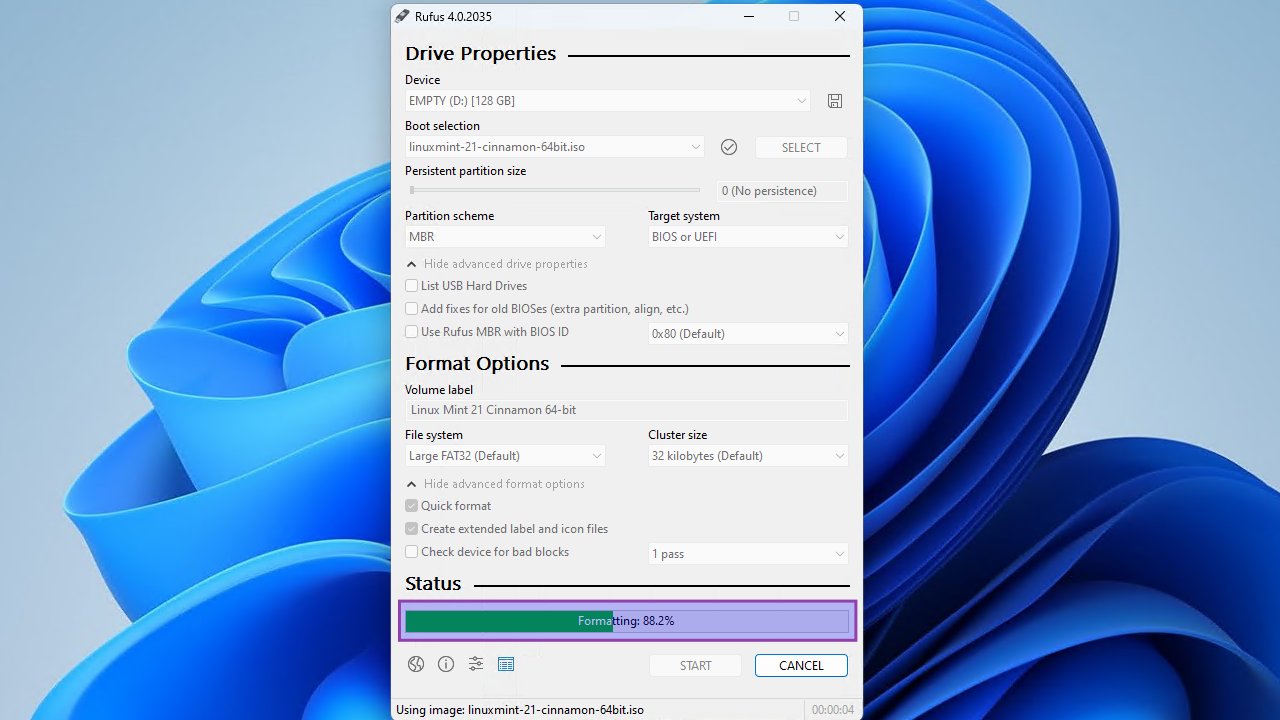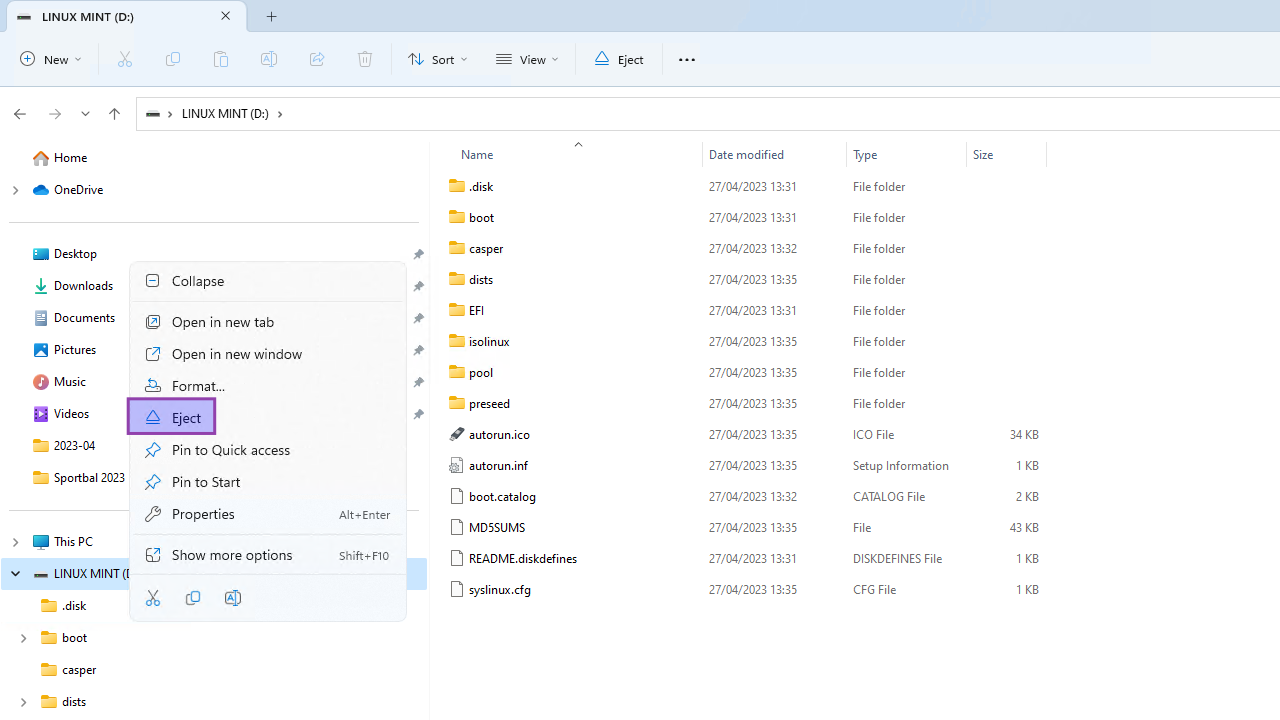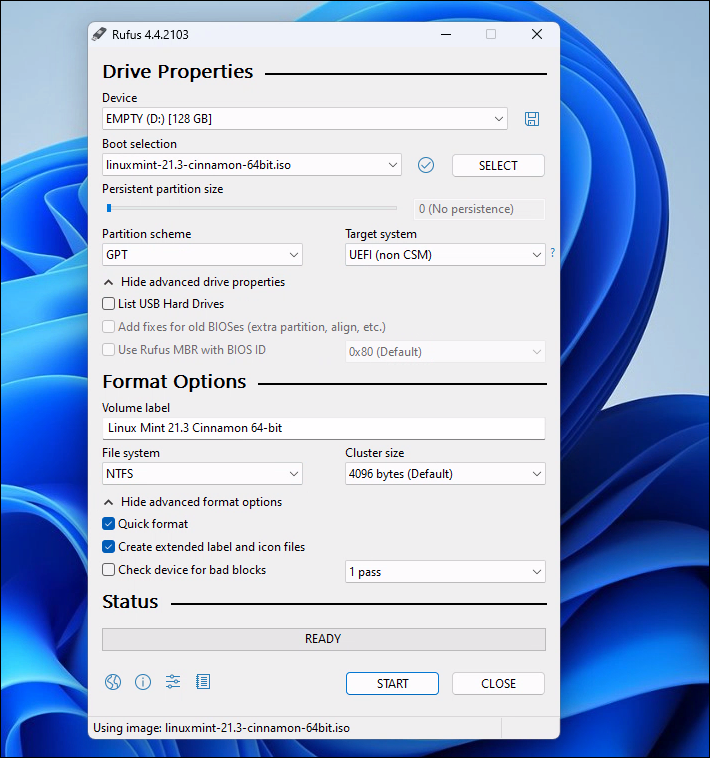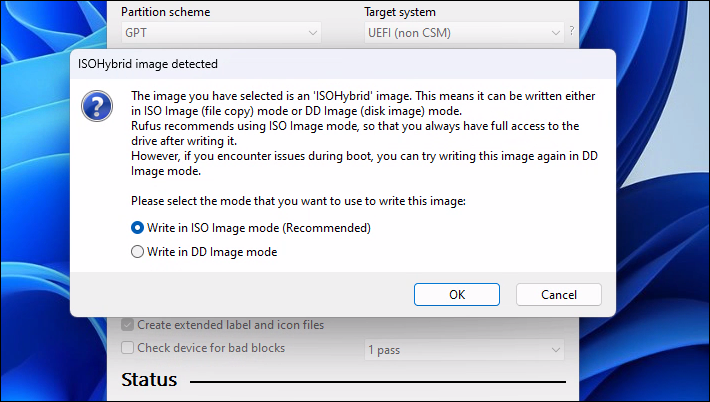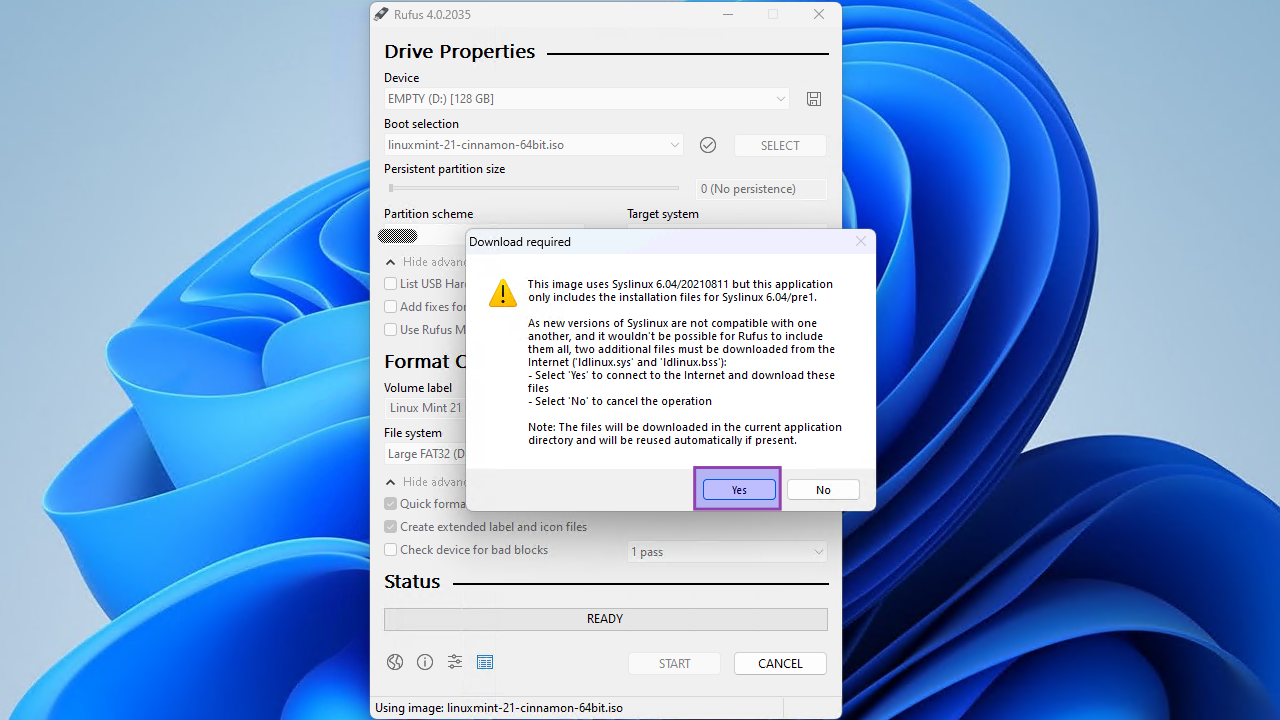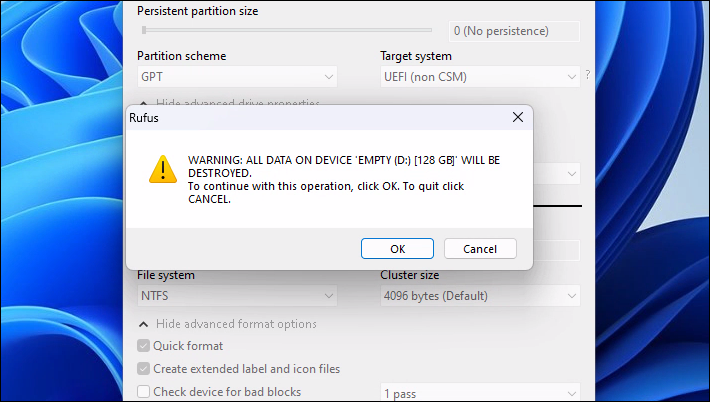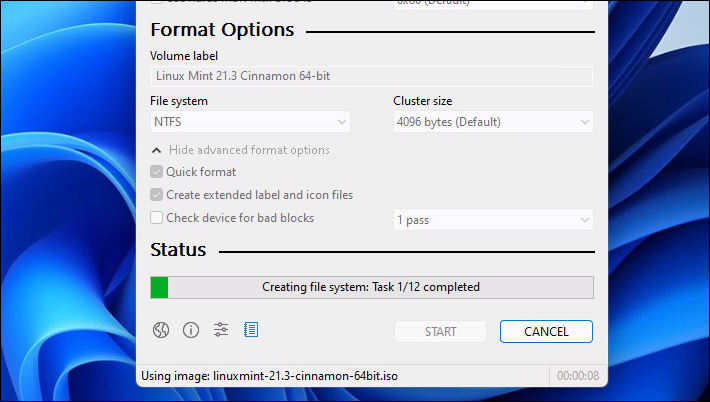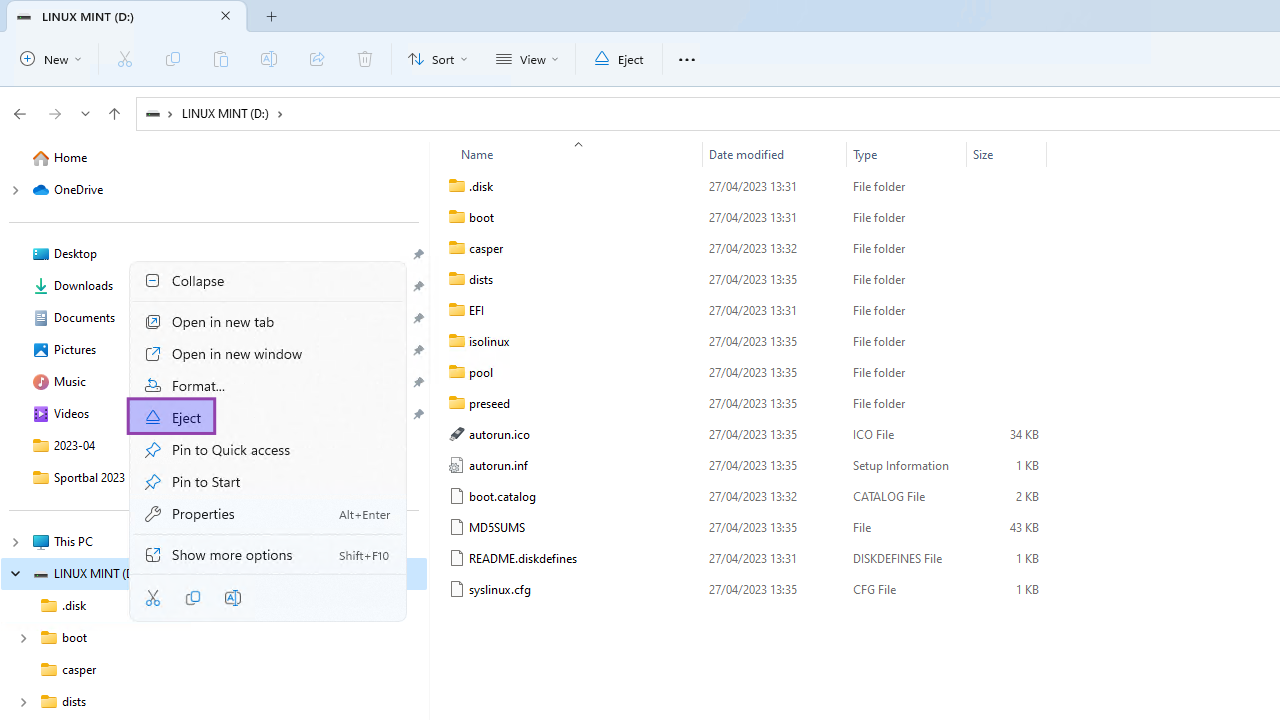Create a Linux Mint 21 bootable USB flash drive
Prereqs
- USB flash drive that can hold the Linux Mint 21 installation files
- a PC (BIOS/UEFI) running Windows 11 or Linux Mint 21
- internet connection
Download ISO
Note VDAB students
The Linux Mint .ISO file is already in the local "Downloads" folder of your Windows lab PC, so skip these steps!
Use your favorite search engine to search for the Linux Mint 21 iso and choose the official Linux Mint website. At the time of writing, Linux Mint 21.1 is the most recent version. It it possible a more recent version is already out, when you read this. This howto still uses the Linux mint 21 Cinnamon edition
On Windows 11
With Rufus
Download and install Rufus
Note VDAB students
Rufus is already installed on your Windows lab PC, so skip these steps!
For BIOS (or UEFI-CSM)
Note VDAB students
The PC that you will install is an UEFI system, so don't use these steps!
- Insert the USB flash drive
- Navigate to and select the Linux Mint 21 ISO file
- Choose "MBR" as partition scheme
- Select "BIOS or UEFI" as target system
- Select "Large FAT32 (Default)" as file system
- Click "Start"
For UEFI (non-CSM)
- Insert a USB flash drive with enough space
- Navigate to and select the Linux Mint 21 ISO file
- Choose "GPT" as partition scheme
- Select "UEFI (non-CSM)" as target system
- Select "NTFS" as file system
- Click "Start"
With Etcher
Todo...
On Linux Mint 21
Todo...