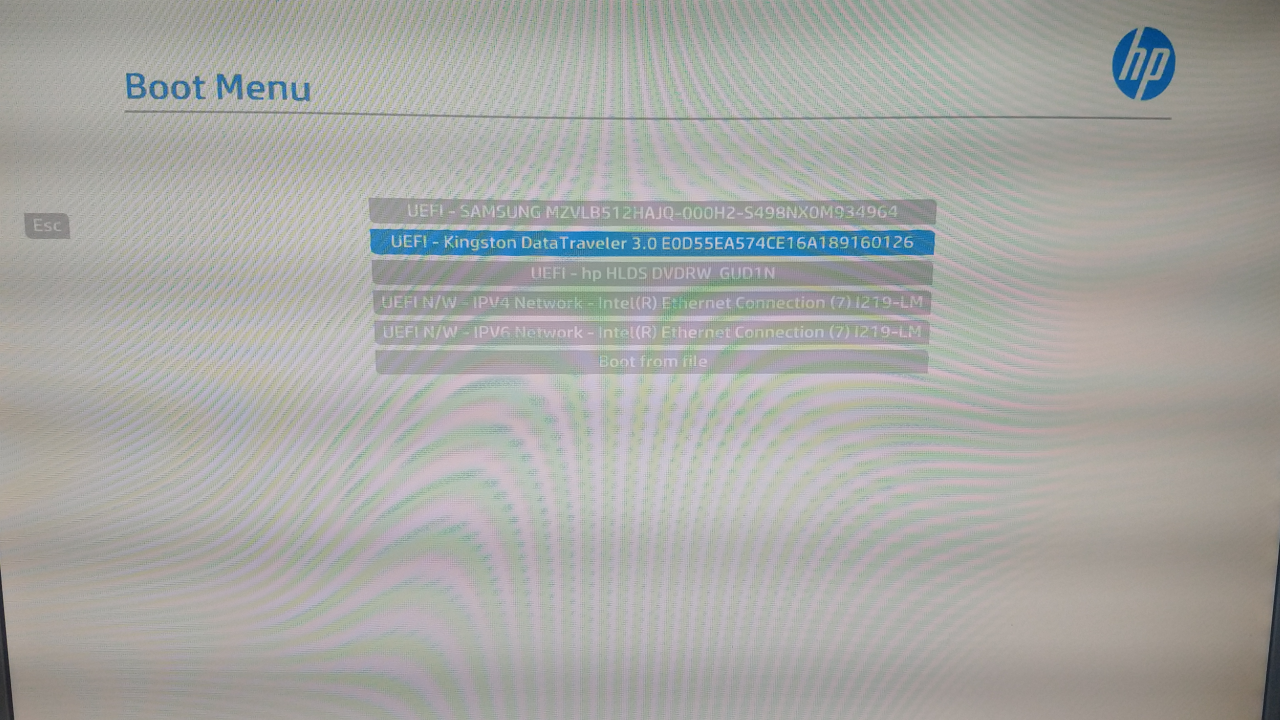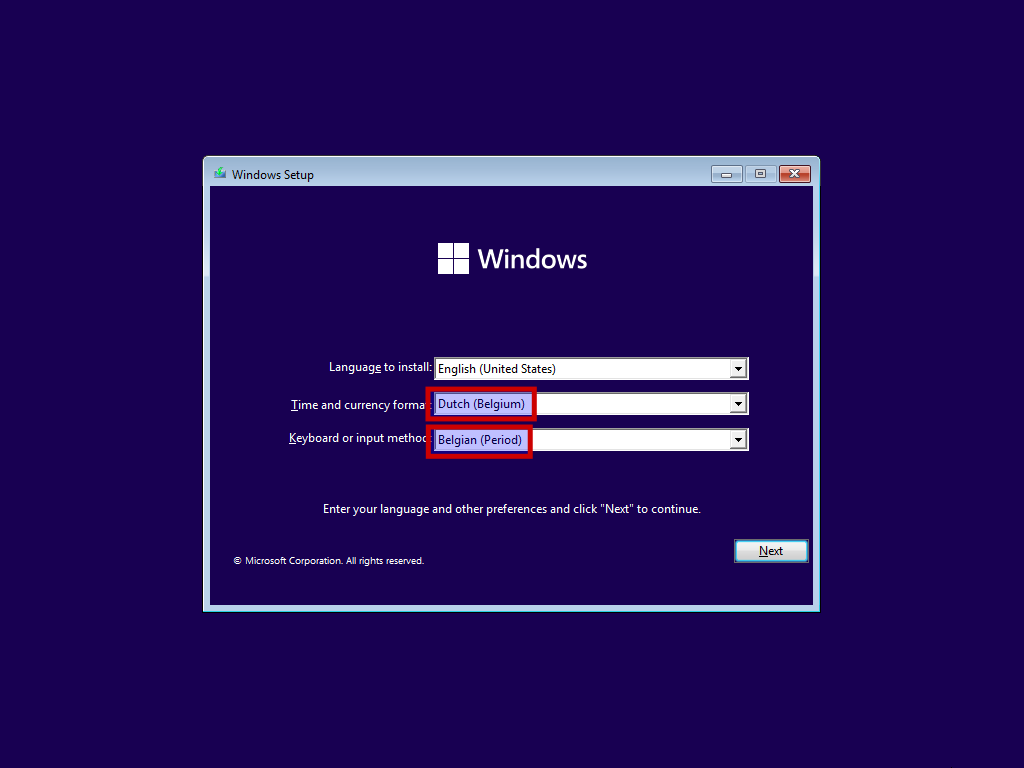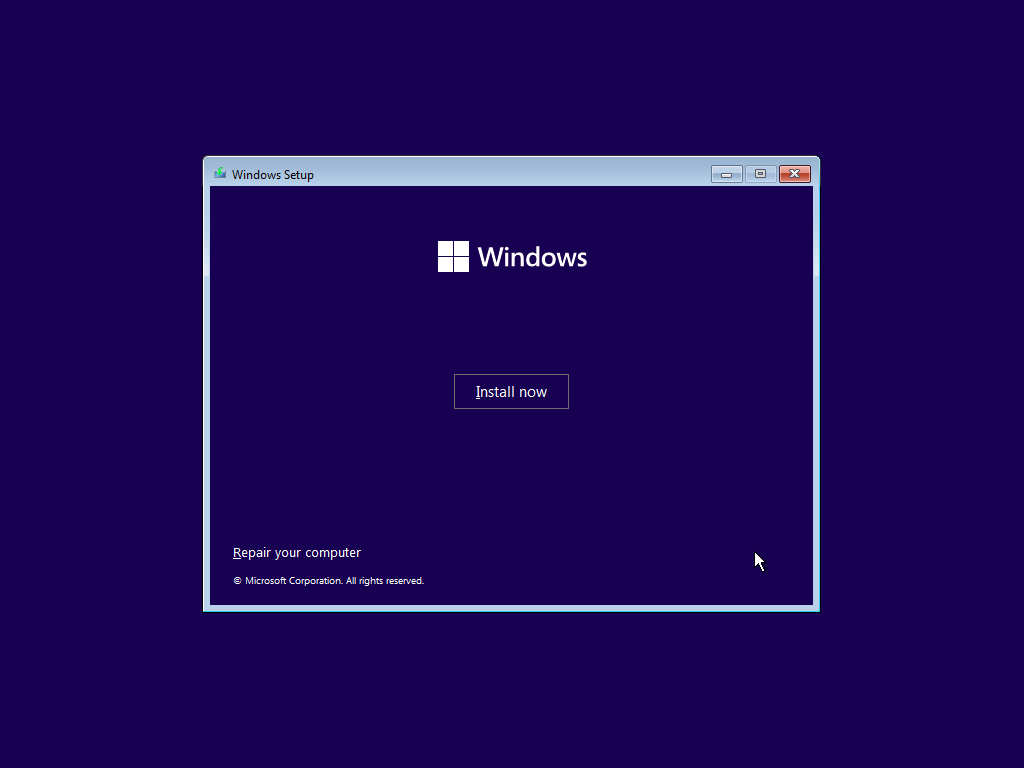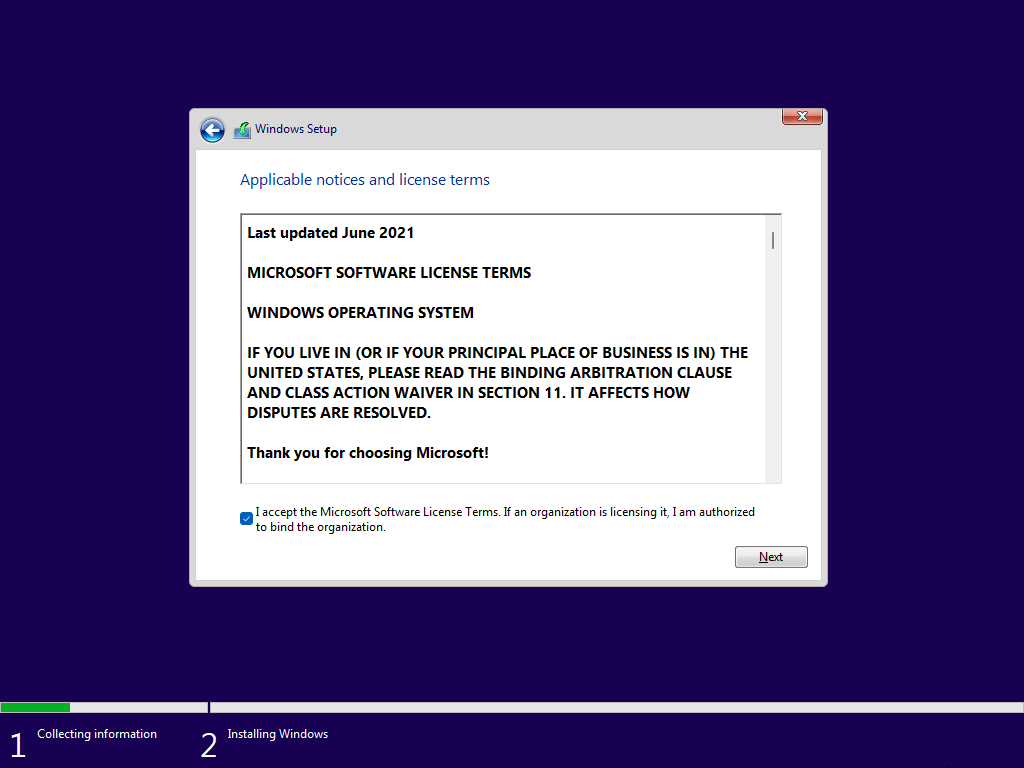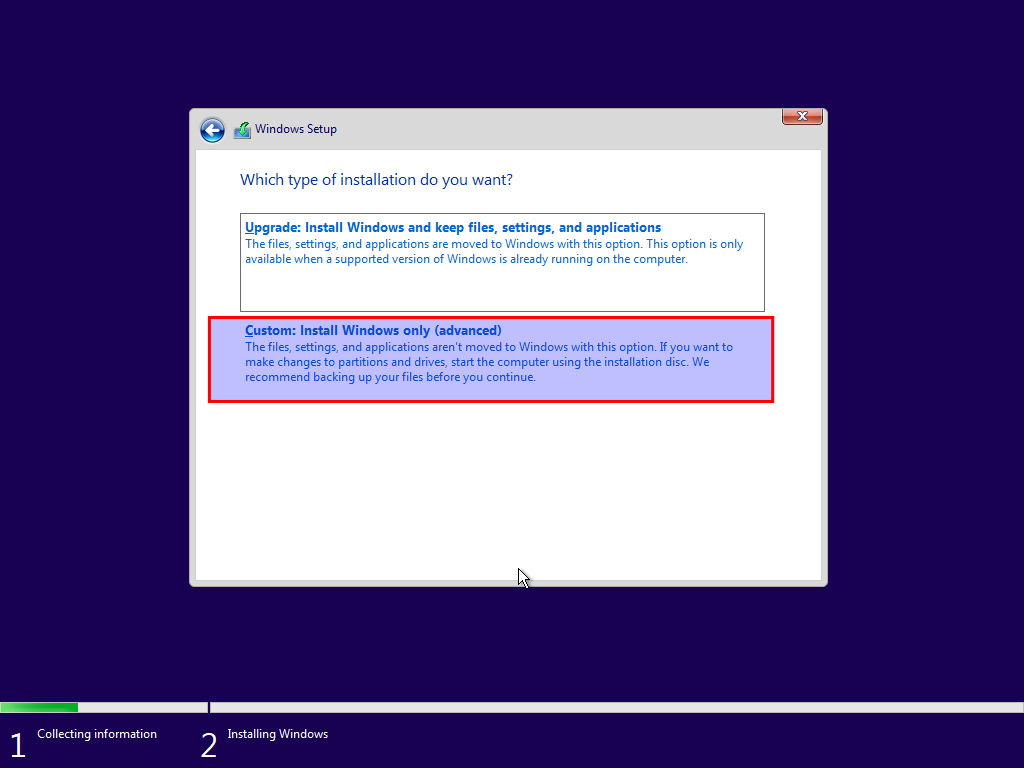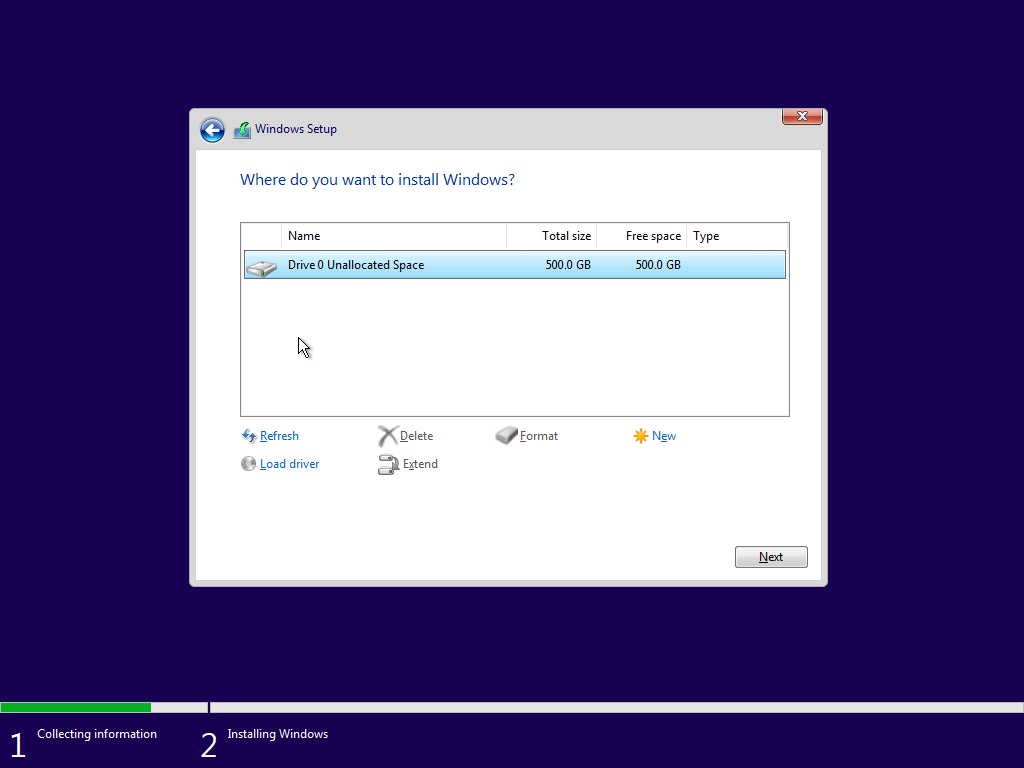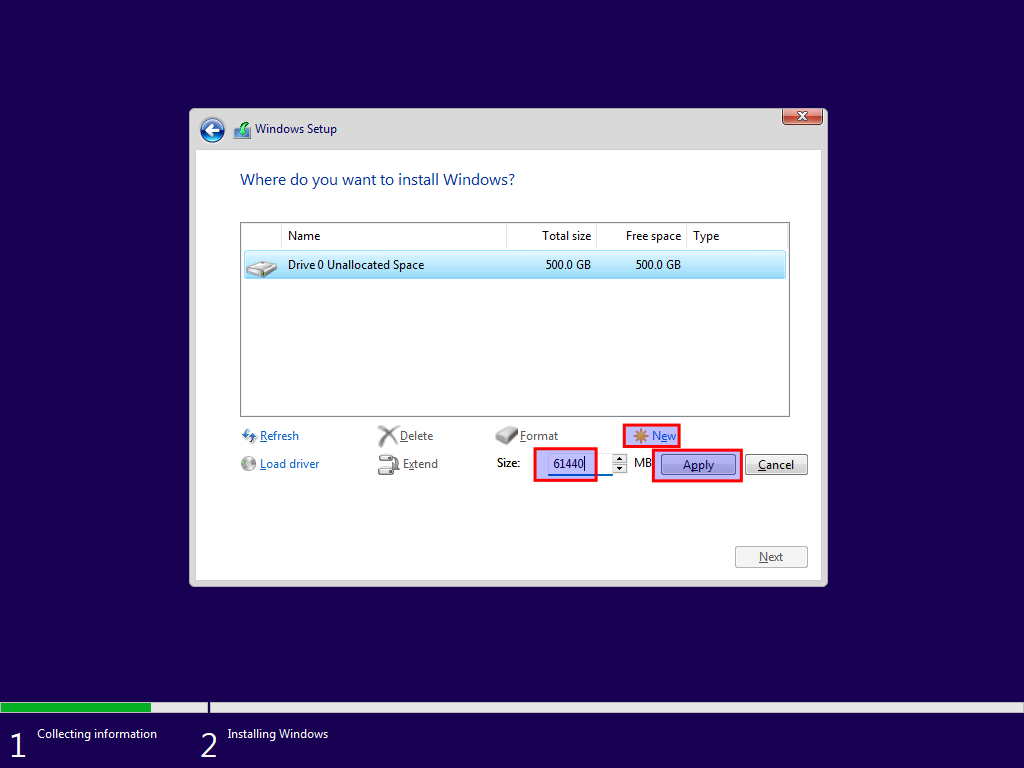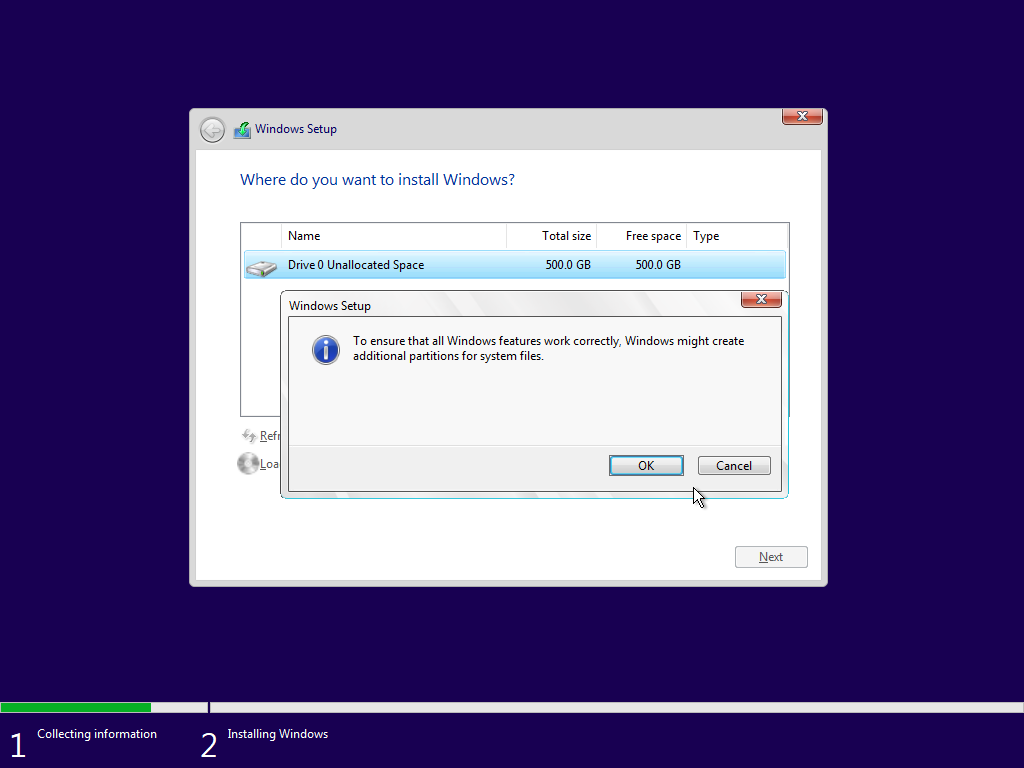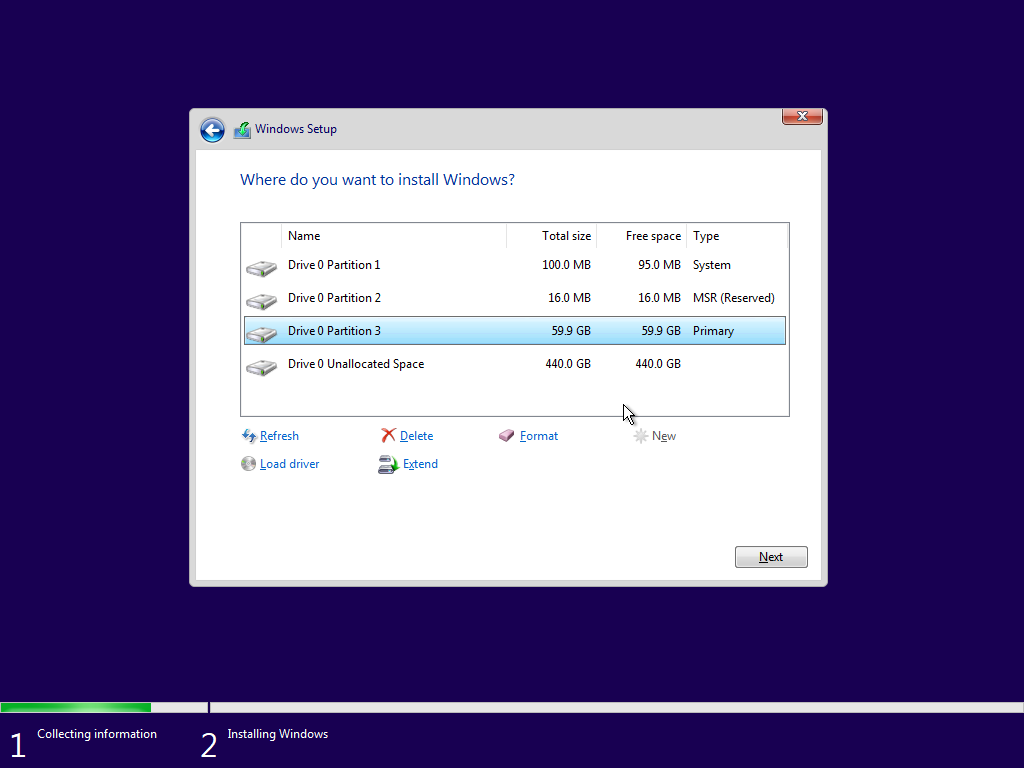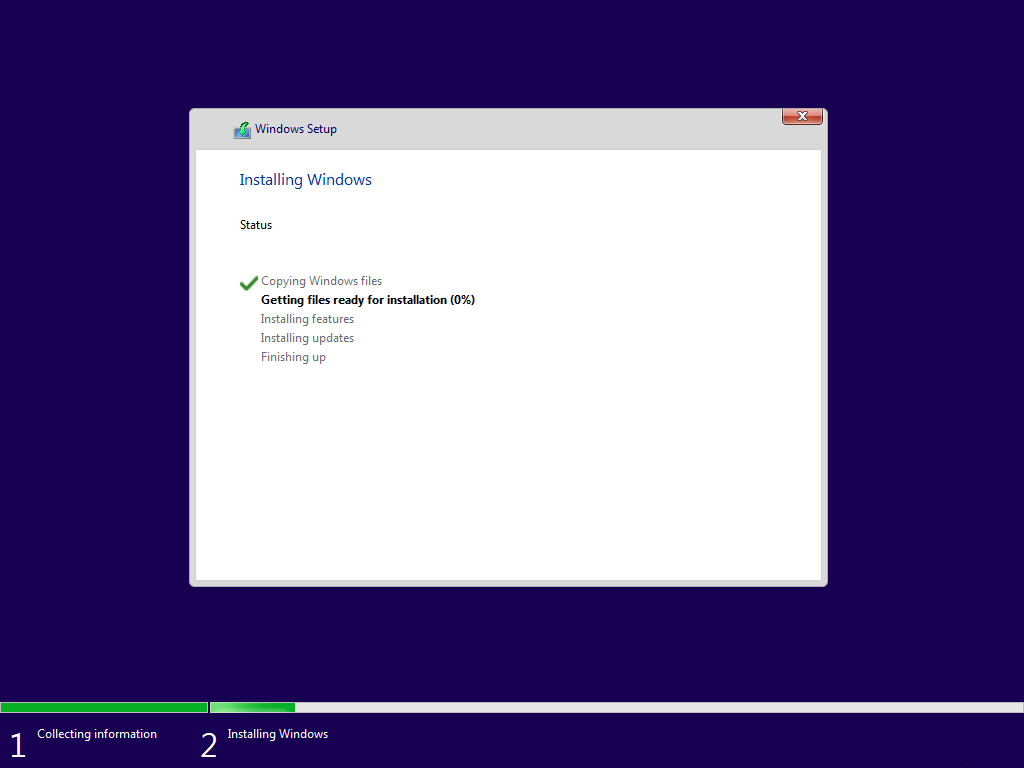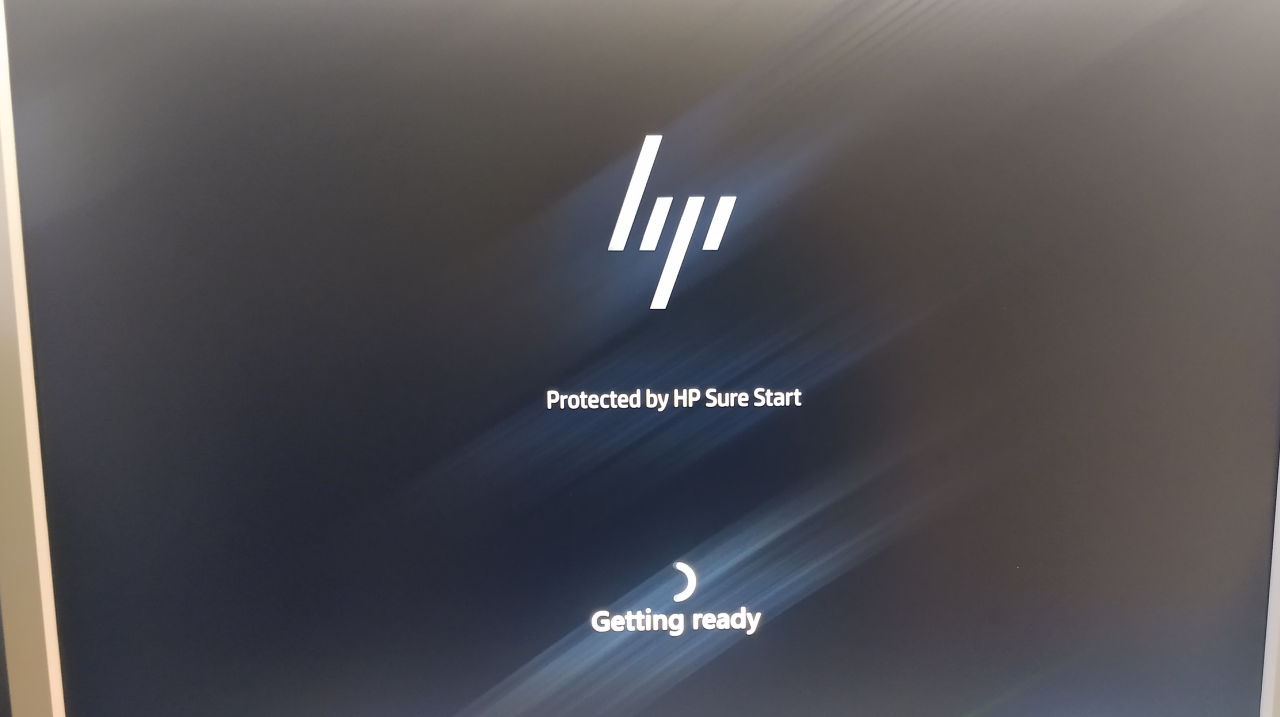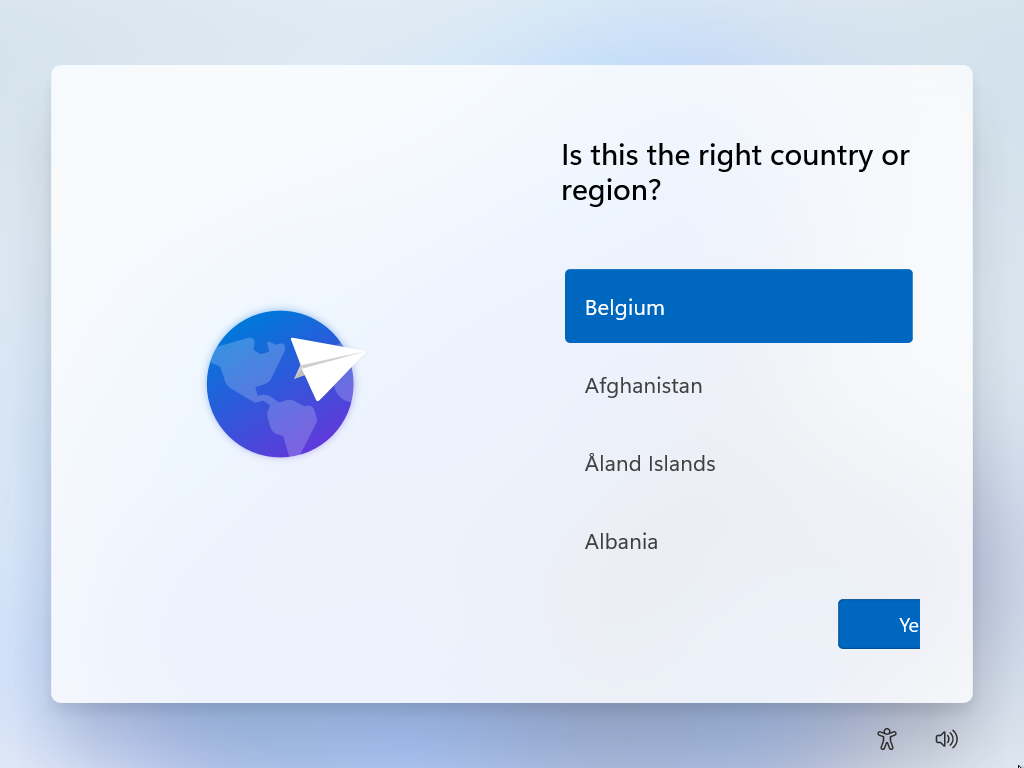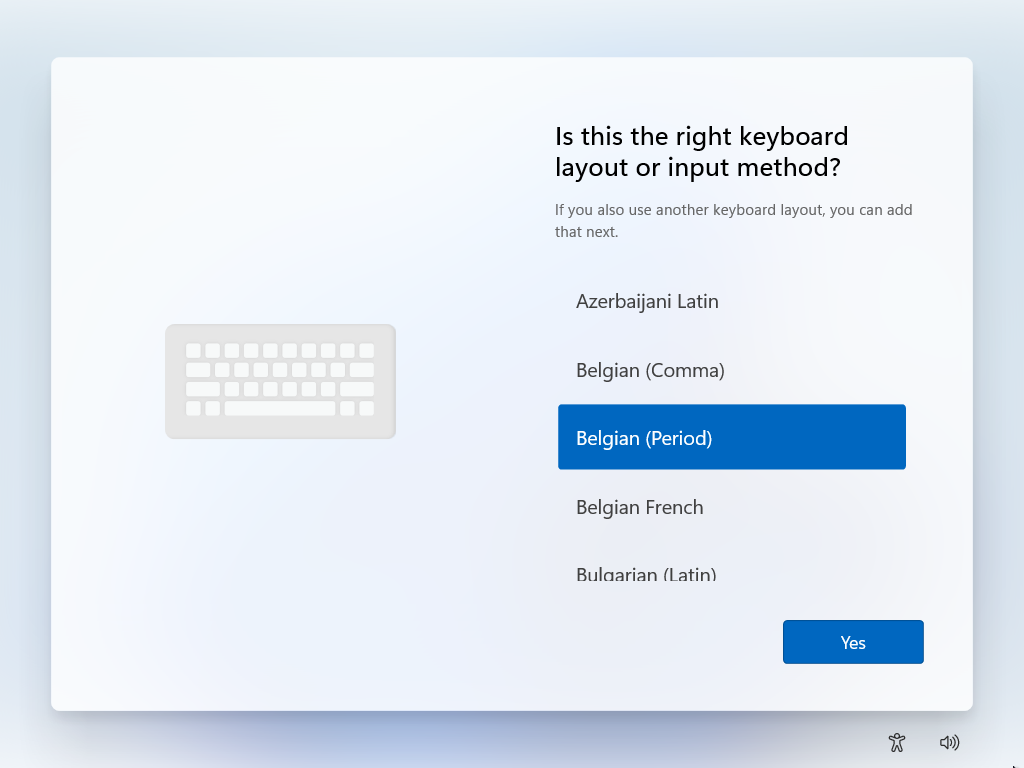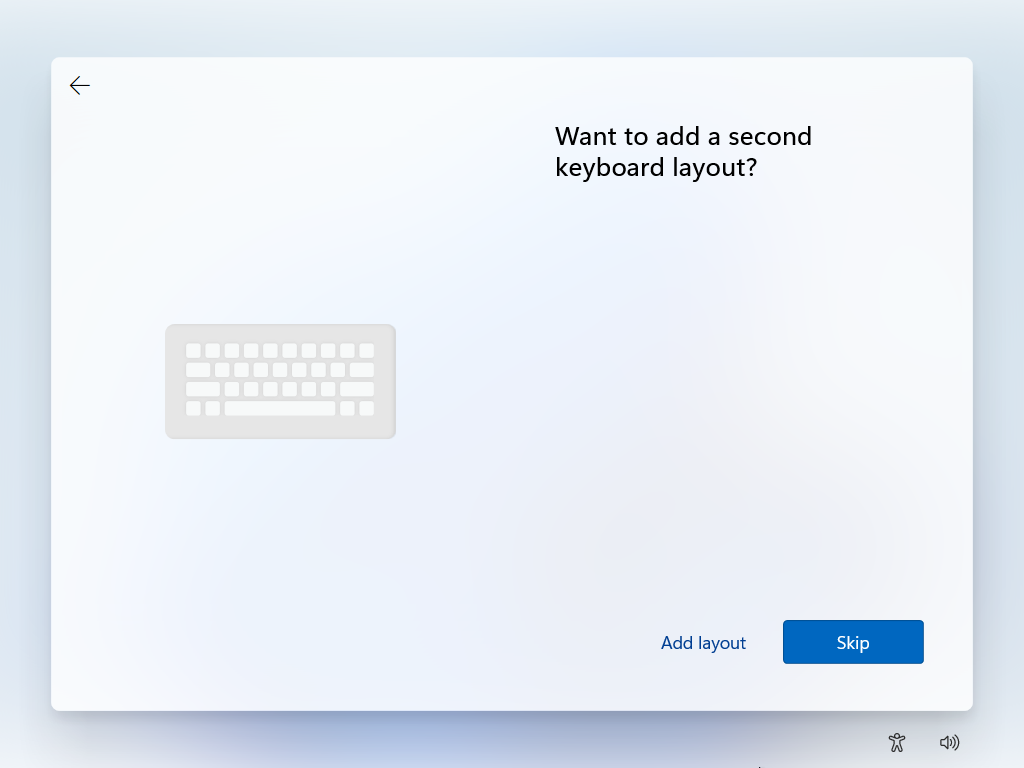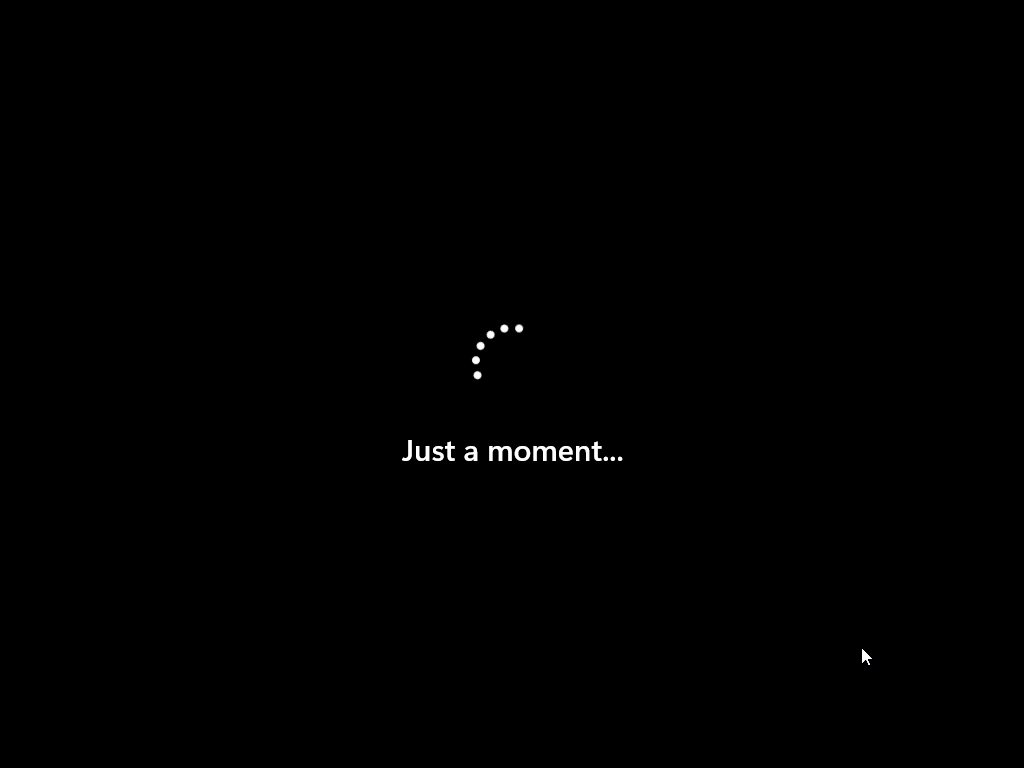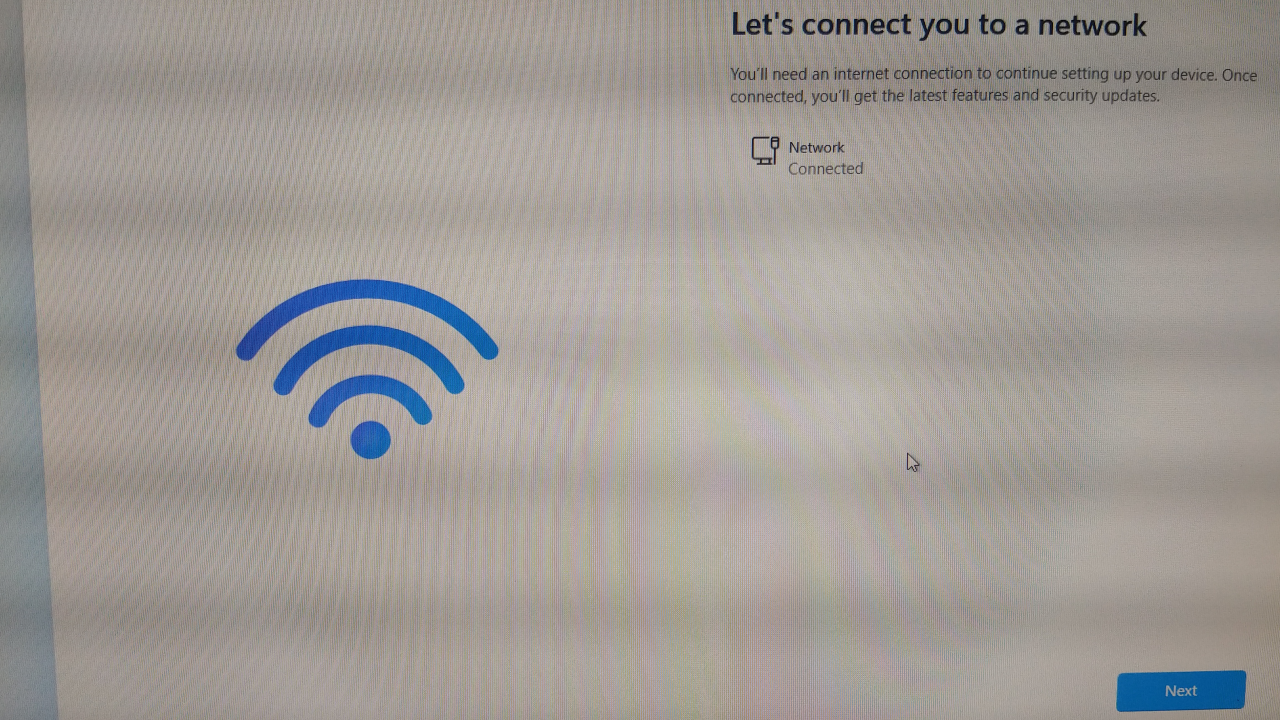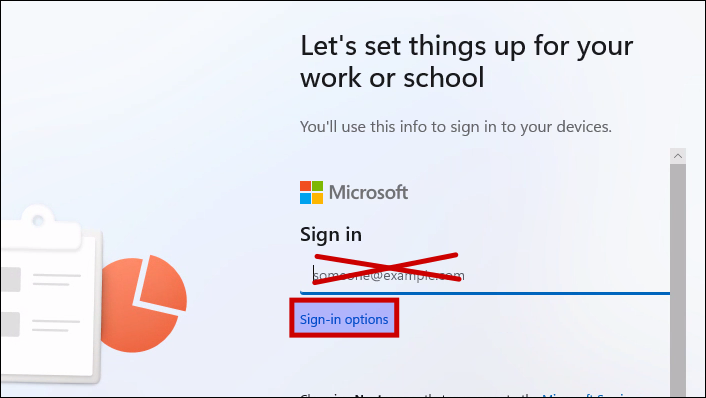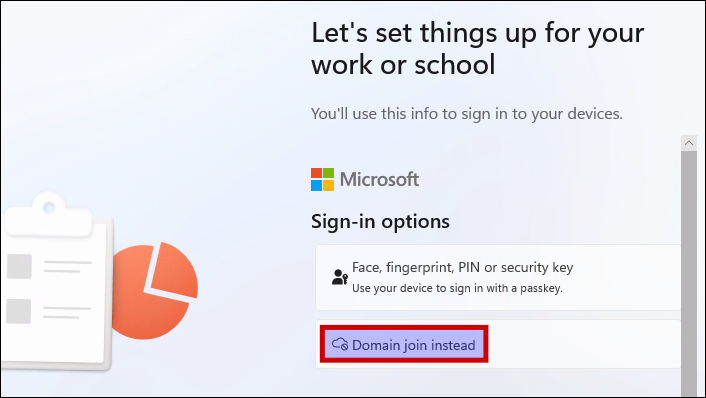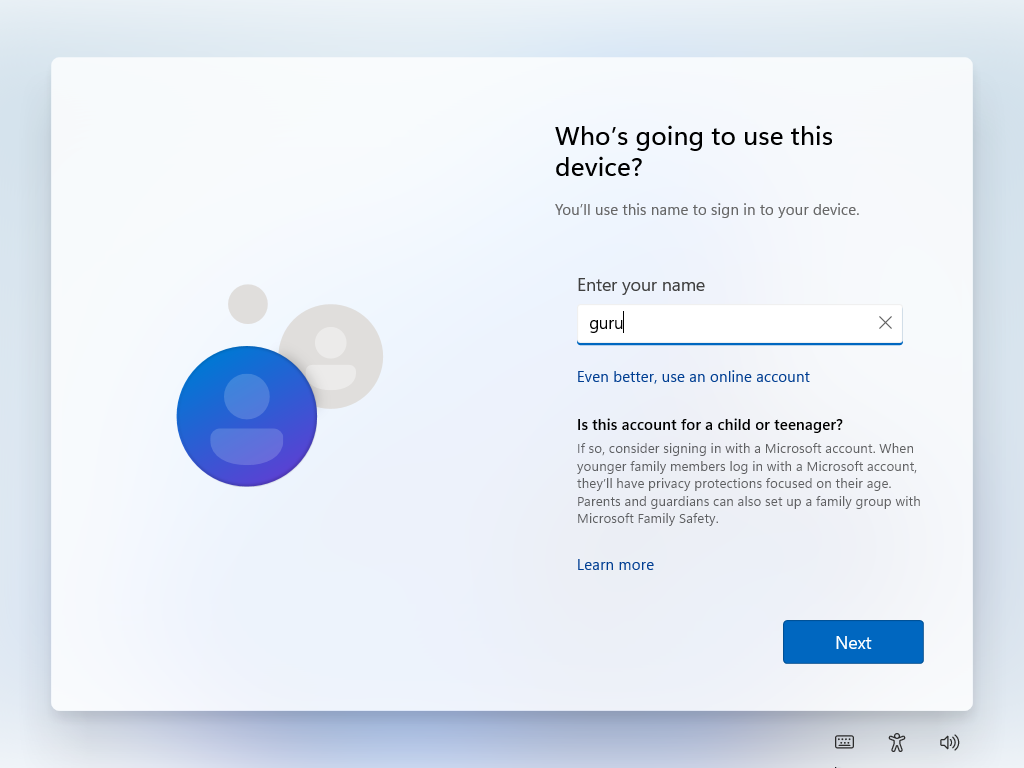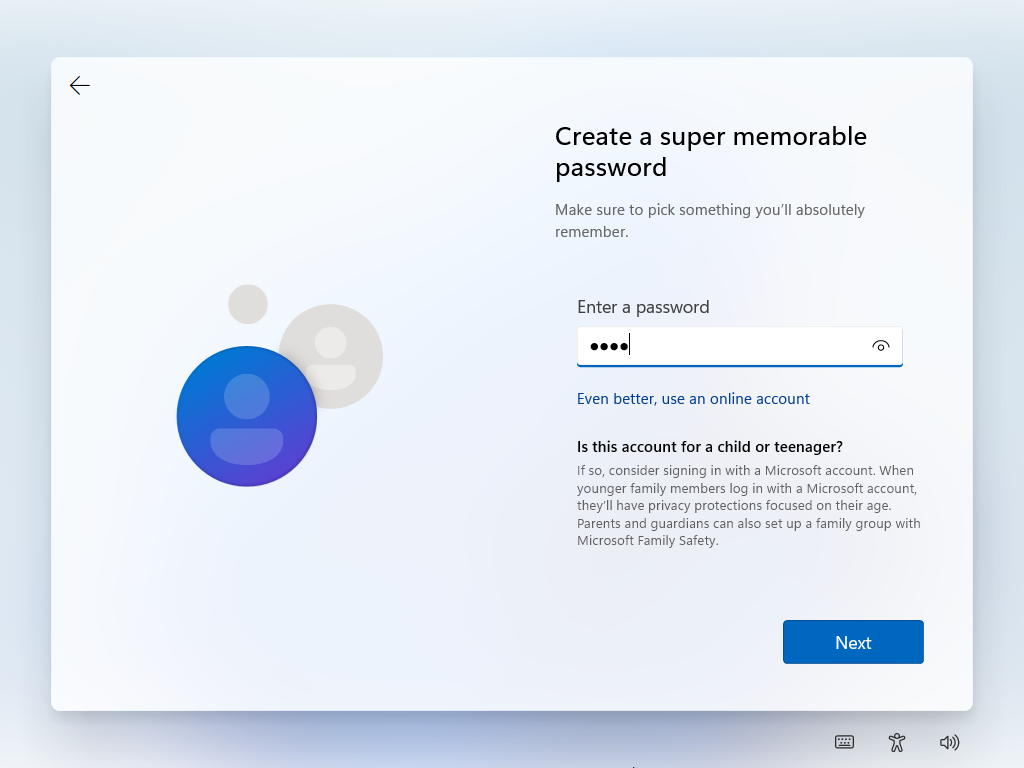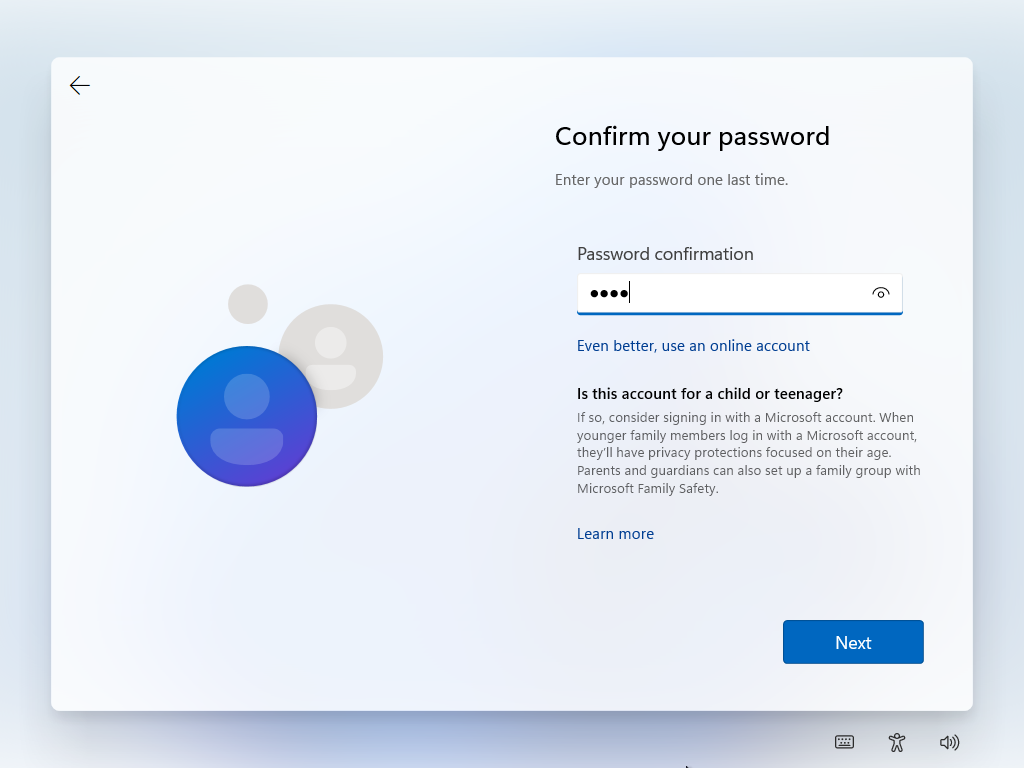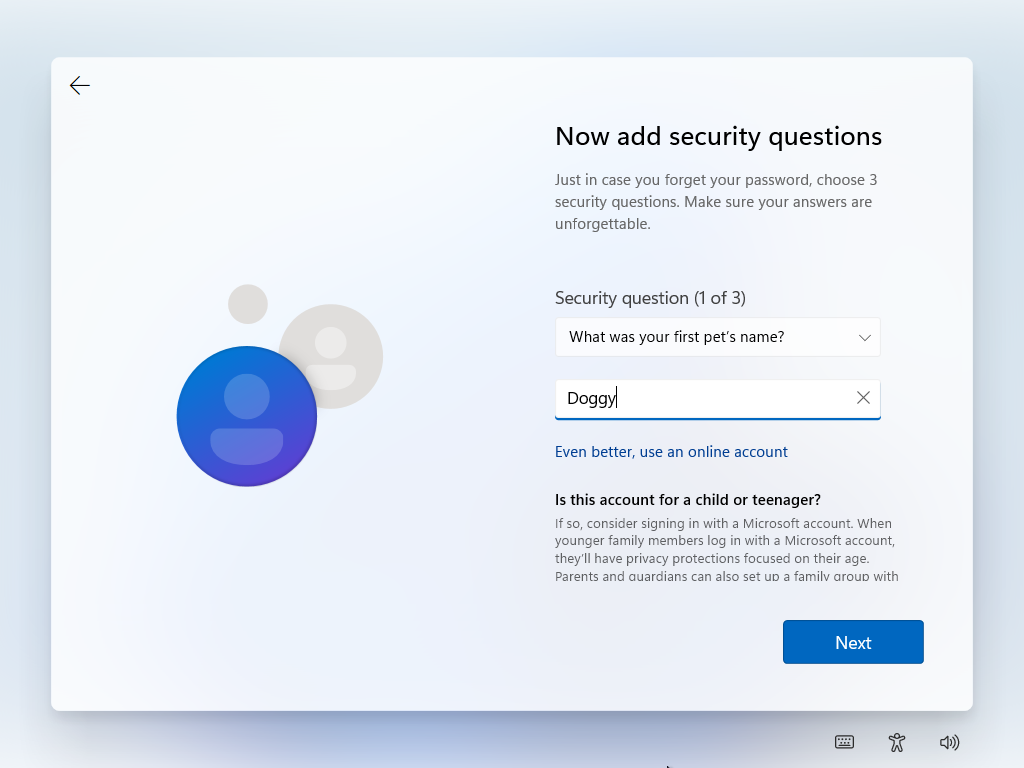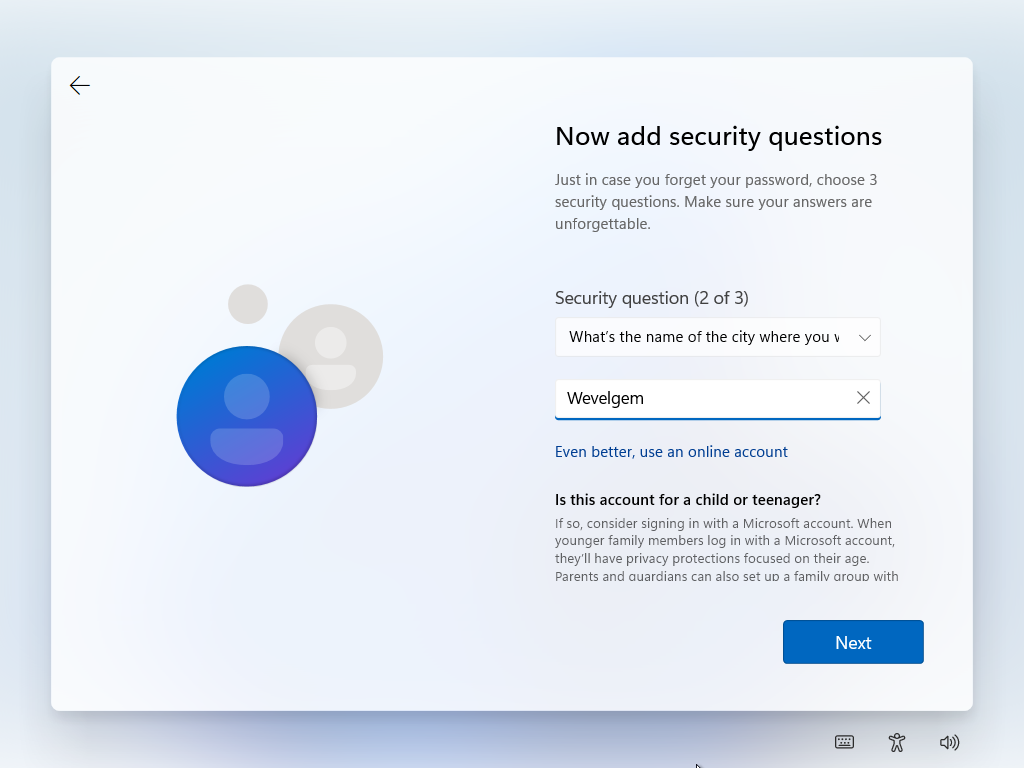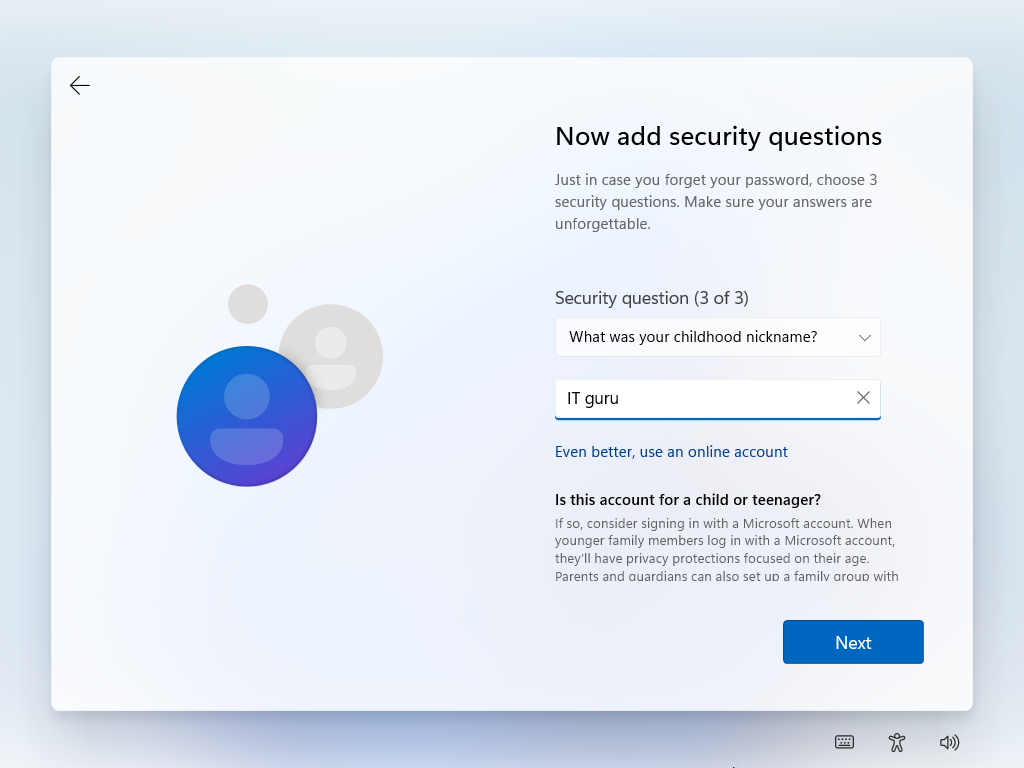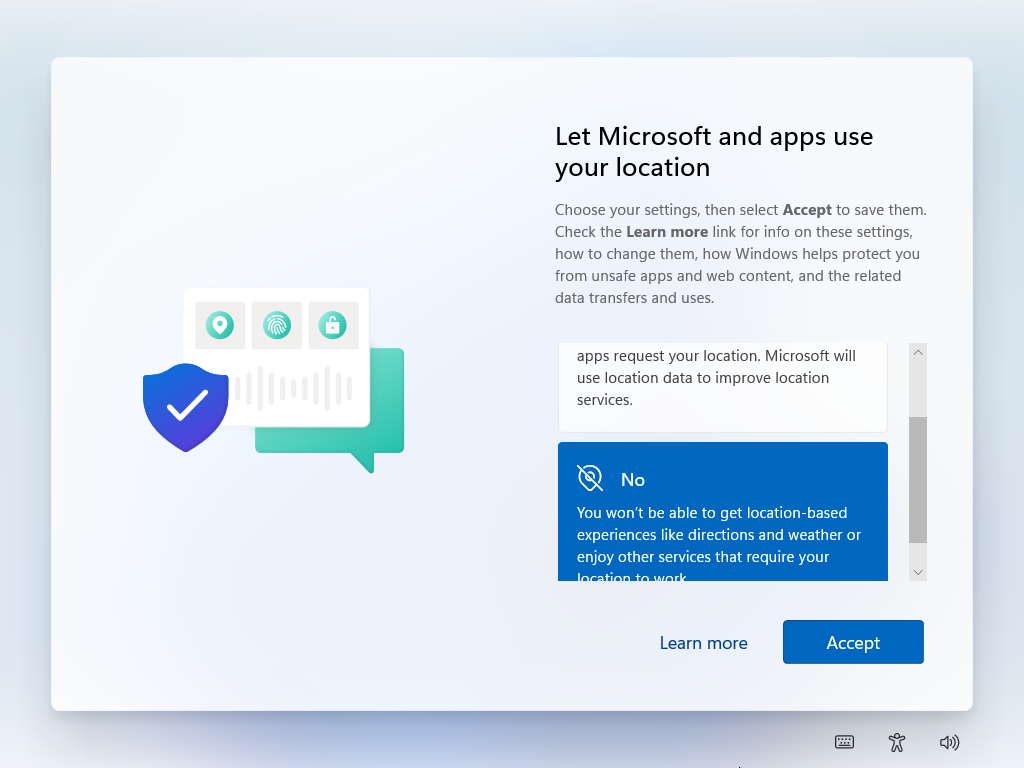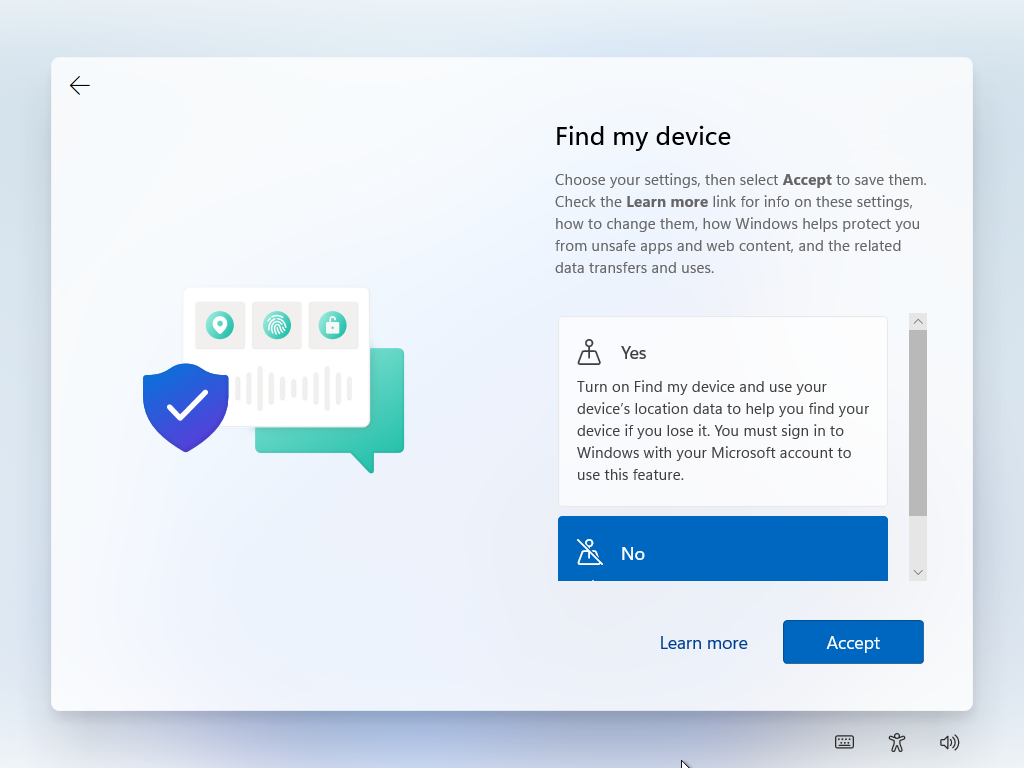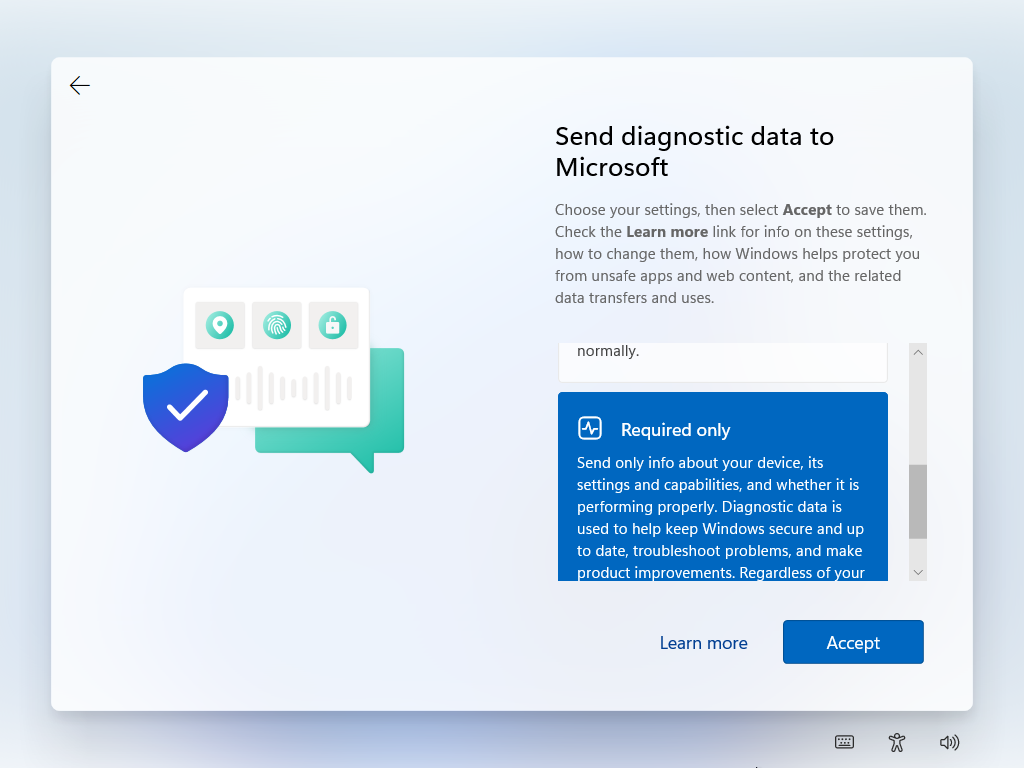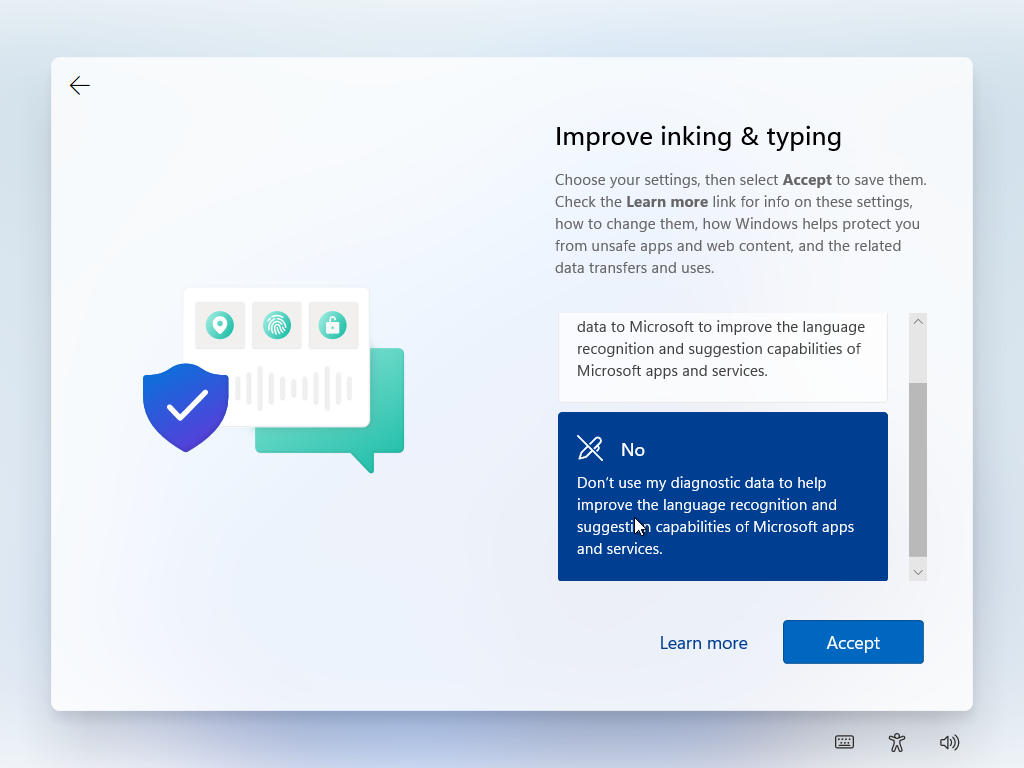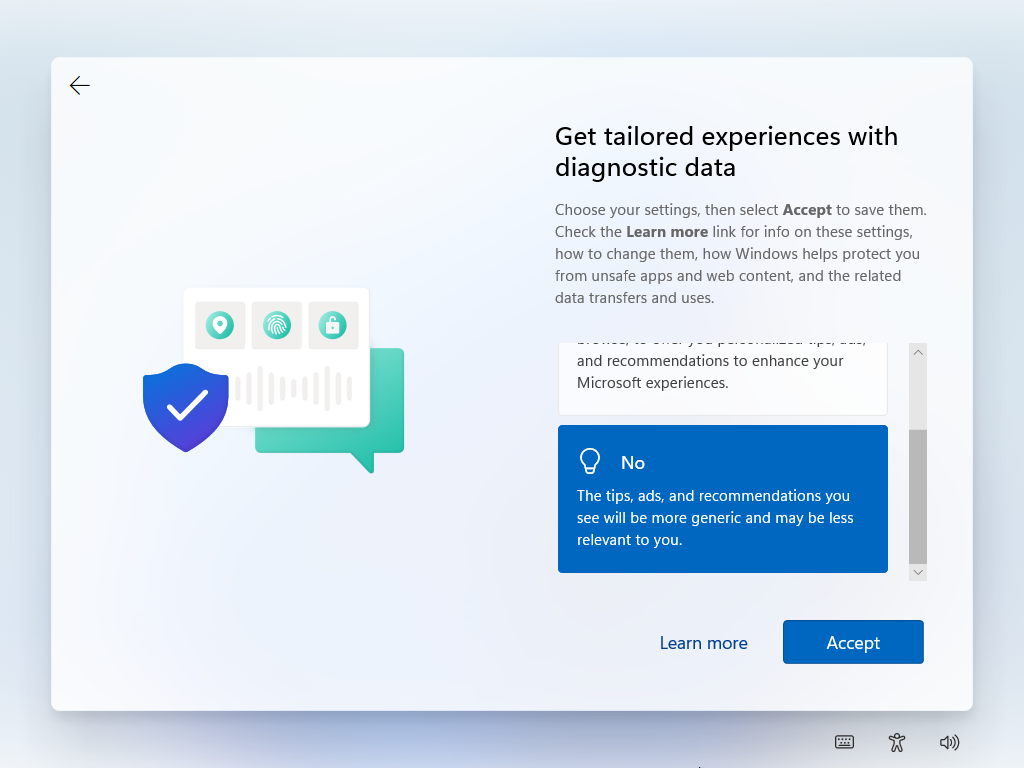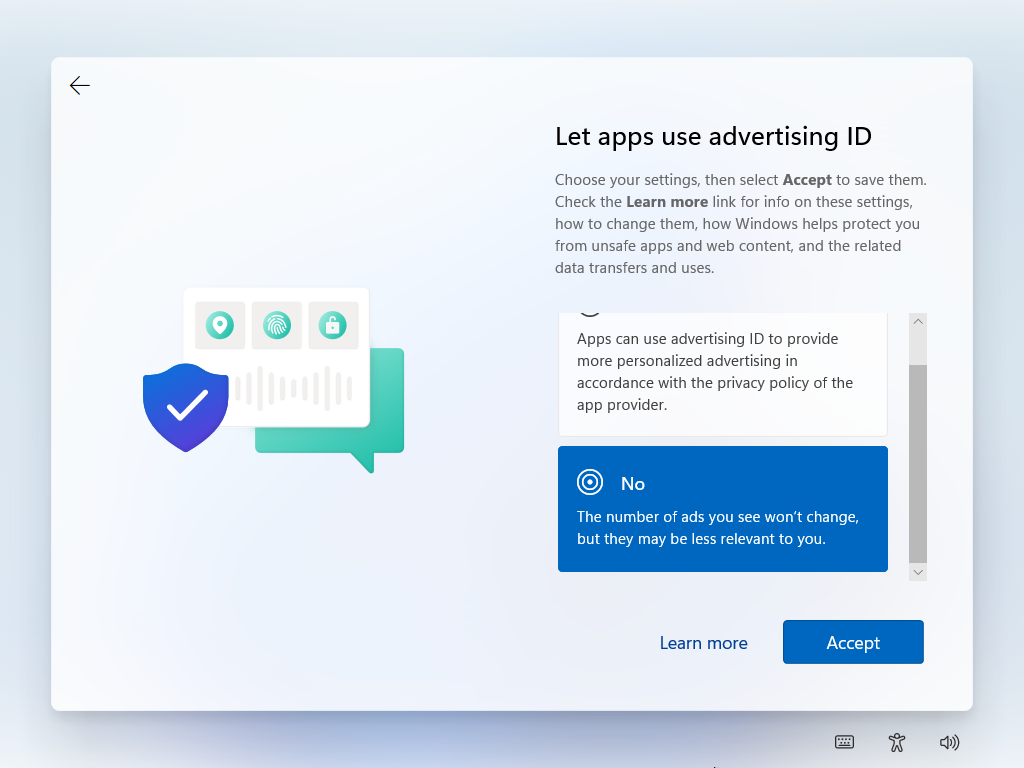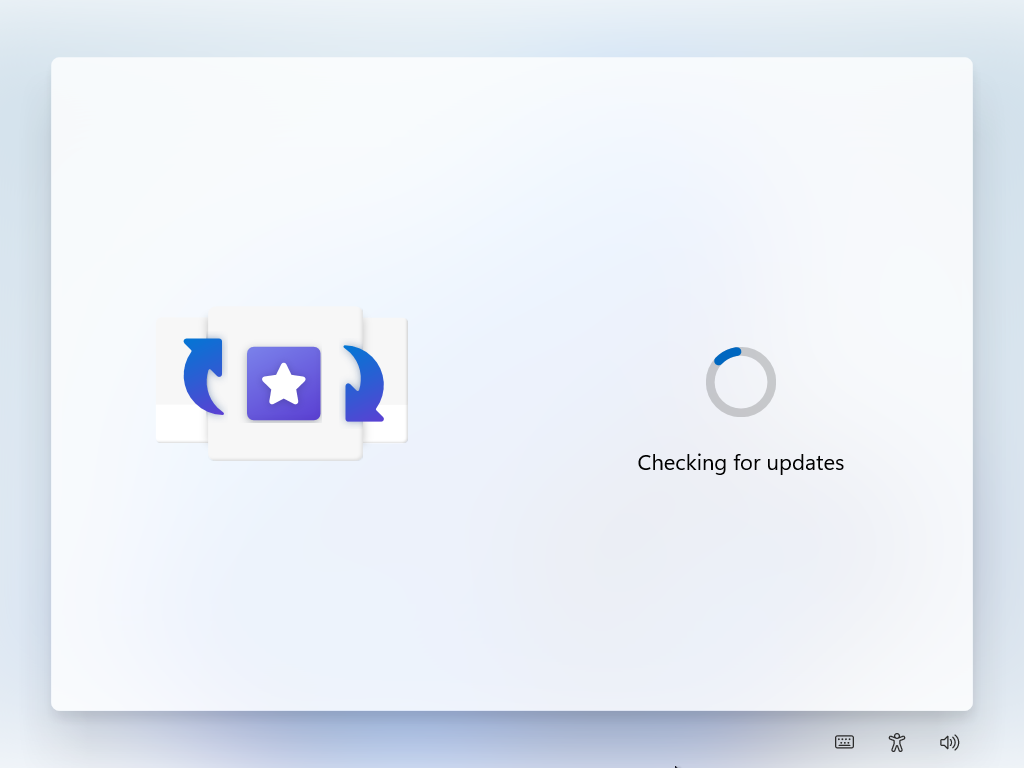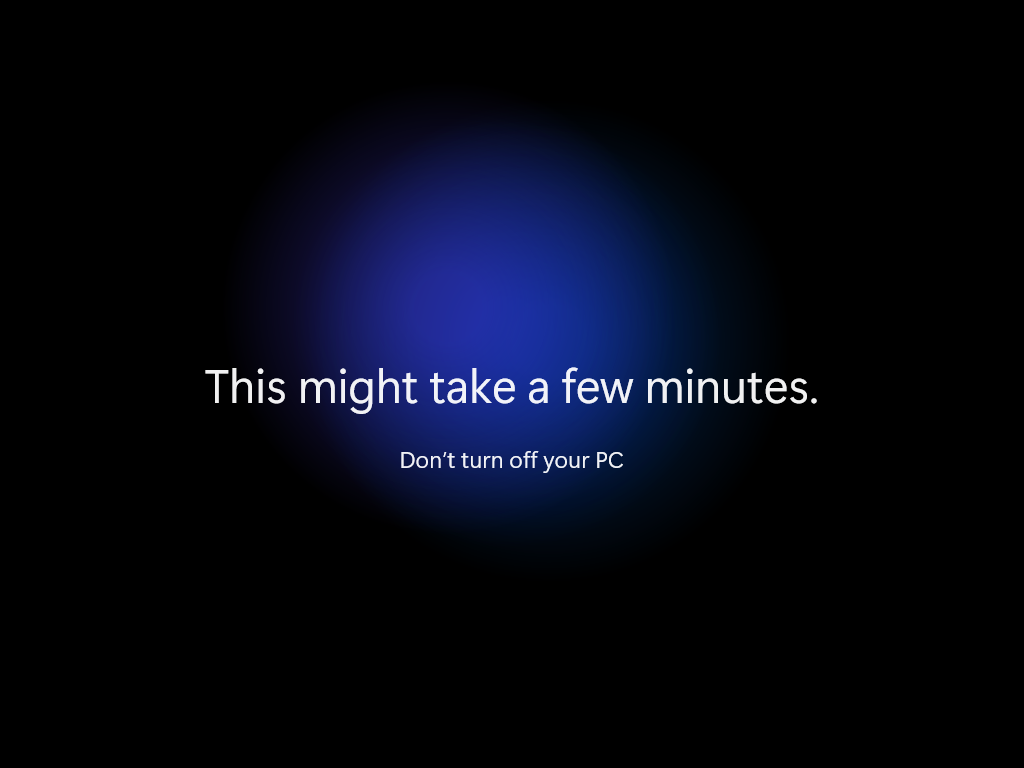Install Windows 11
Boot from USB
Insert the Windows 11 USB flash drive. Make sure both monitors are "on". Start the PC. In this case (HP Z2 PC), press F9 once at the "HP splash screen" and wait. Specifics vary from computer to computer. Consult your hardware manual.
Time and currency format
Dutch (Belgium). Keyboard or input method: “Belgian (Period).
Install now
Notice, you also have a "repair" option here... Choose "Install now".
License agreement
Accept.
Type of installation
Select “Custom: Install Windows only (advanced)".
Installation location & partitioning
If you were able to do a secure erase in BIOS/UEFI, there are no partitions. If not, delete all partitions manually.
Make sure "Num Lock" is activated on your keyboard. Check the LED if possible. Select "New" and create a partition of 60 GB (61440 MB) and click "apply".