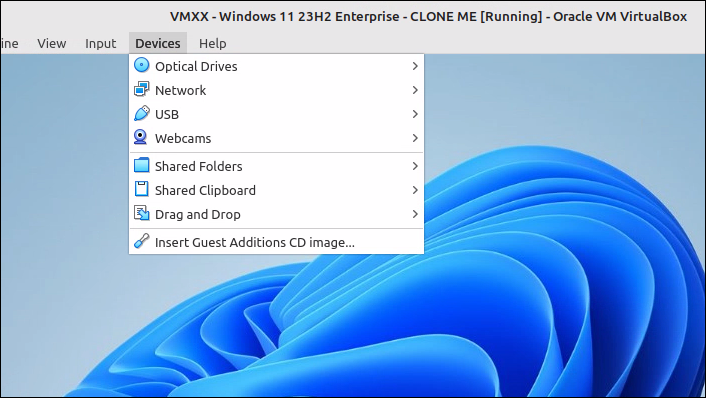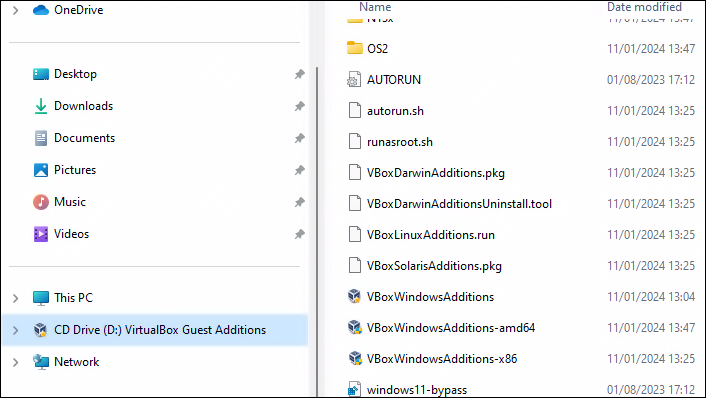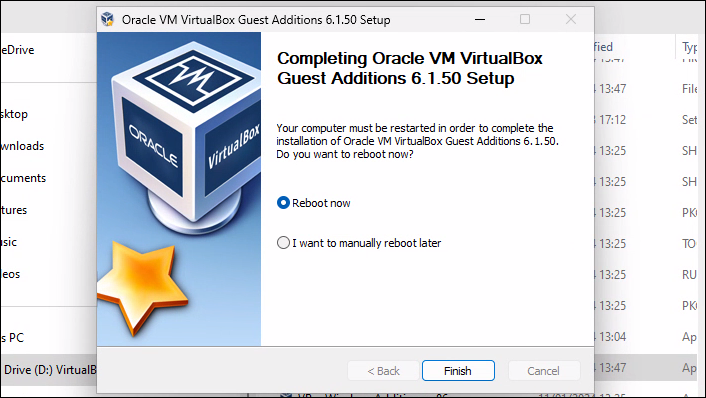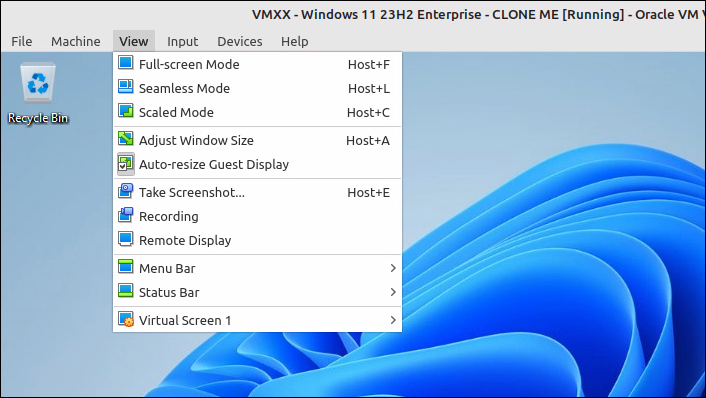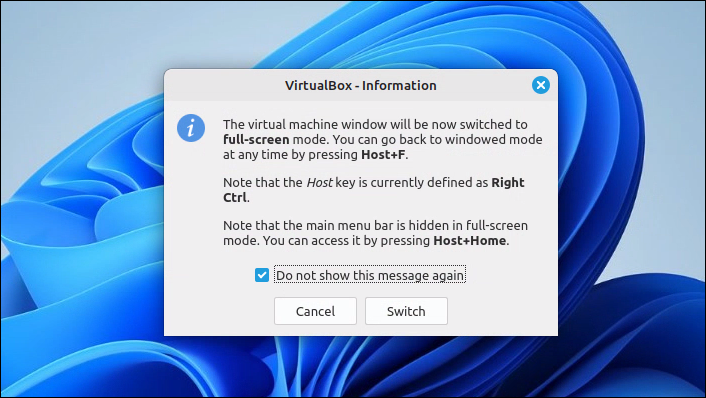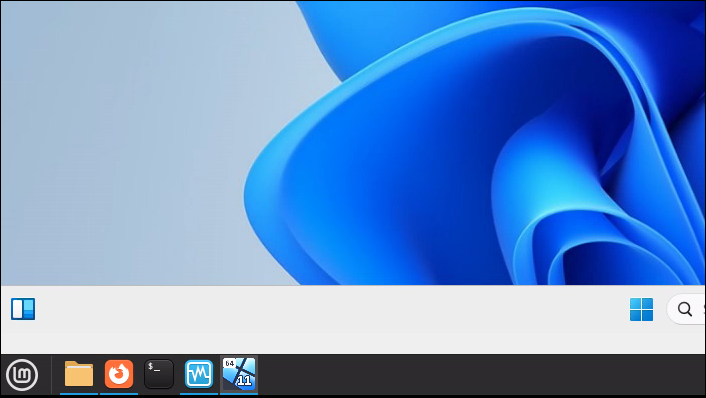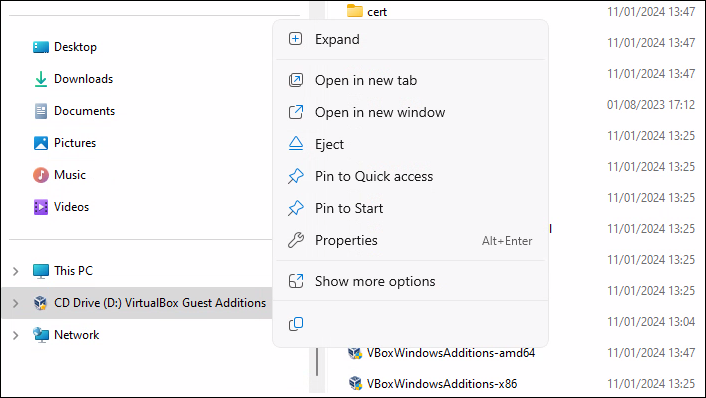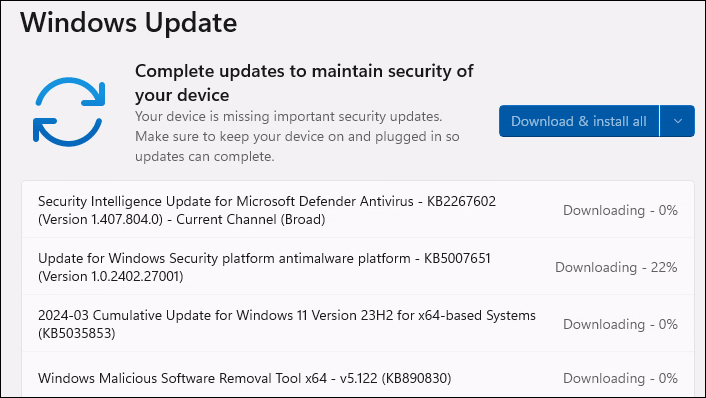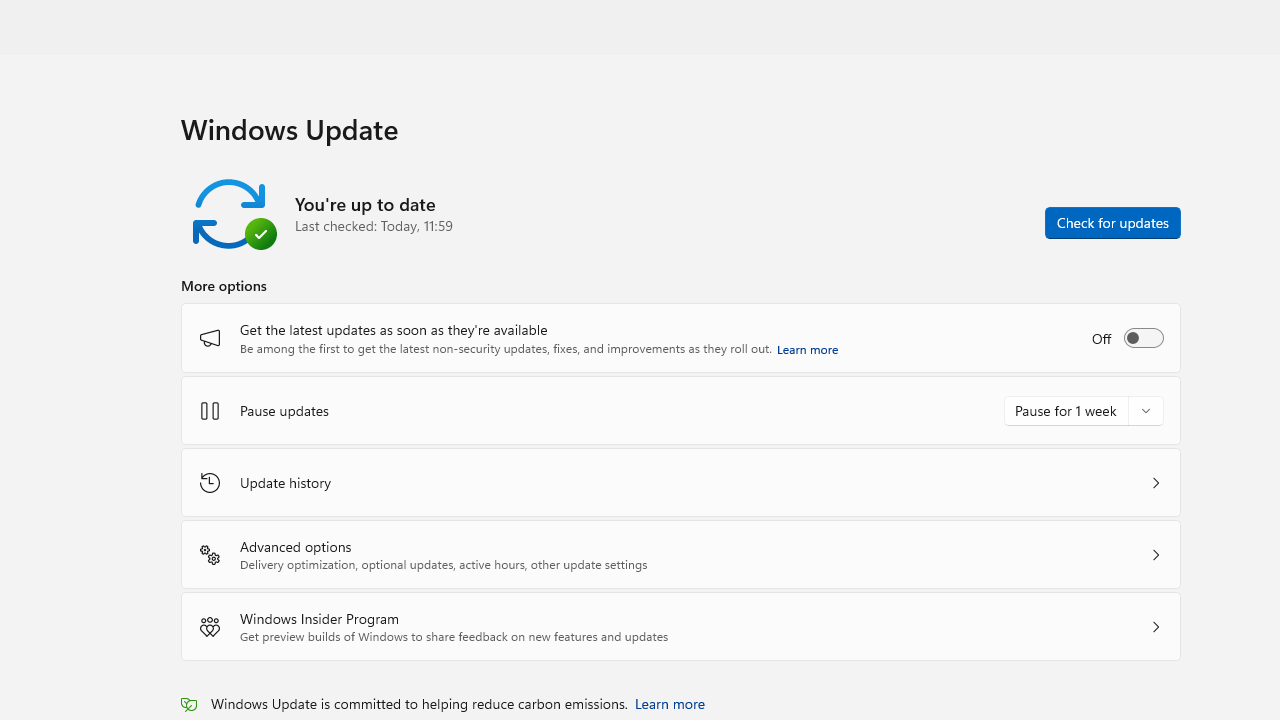Configure OS
Guest additions
Select "Devices -> Insert Guest Additions CD Image". At first glance, nothing will happen, but in the background, a "virtual cd" gets mounted.
Start the "Windows Explorer". You can see the "virtual cd" via the D:\ drive. Double-click on "VboxWindowsAdditions-amd64".
Login ("guru"/"guru") and select "View -> Full-screen Mode". It takes a second, but the screen should maximize.
Hooray, full screen! Play with "Host+F" key in combination with maximizing the screen. I choose to see both my "Linux desktop menu" as the "Windows Start menu".
Automatic updates
Restart and shutdown
Let's do a last restart so all pending updates are properly installed. Finally, "shutdown" Windows.